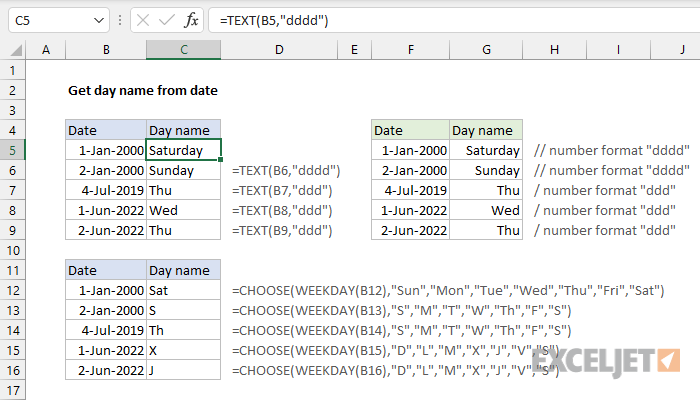Contenuti
Spesso, gli utenti di un foglio di calcolo Excel devono implementare un'azione come visualizzare il nome del giorno della settimana corrispondente a una cella particolare. Excel ha una vasta gamma di funzioni che consentono di implementare questa procedura. Nell'articolo considereremo in dettaglio diversi metodi su come visualizzare correttamente il giorno della settimana per data.
Visualizzazione del giorno della settimana utilizzando il formato cella
La proprietà principale di questo metodo è che durante le manipolazioni verrà visualizzato solo l'output finale che indica il giorno della settimana. La data stessa non verrà visualizzata, ovvero la data nel campo assumerà il giorno della settimana desiderato. La data apparirà nella riga per la formula impostata quando la cella è selezionata. Procedura dettagliata:
- Ad esempio, abbiamo una cella di tablet che indica una data specifica.
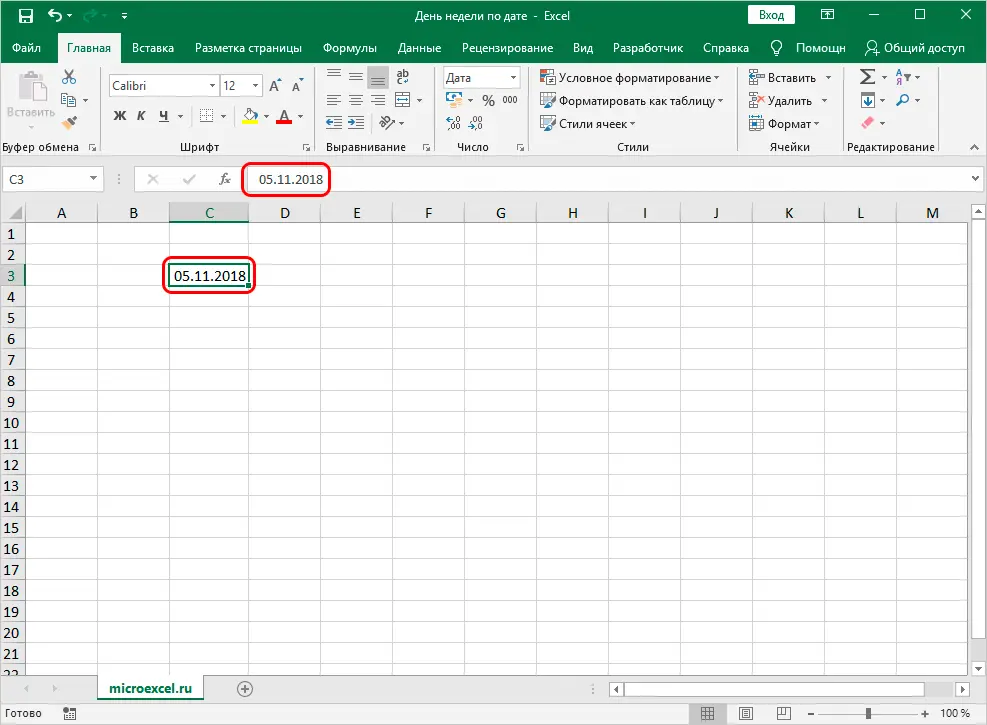
- Fare clic con il tasto destro su questa cella. Sullo schermo veniva visualizzato un piccolo menu contestuale. Troviamo un elemento chiamato “Formatta celle…” e ci clicchiamo sopra con il tasto sinistro del mouse.
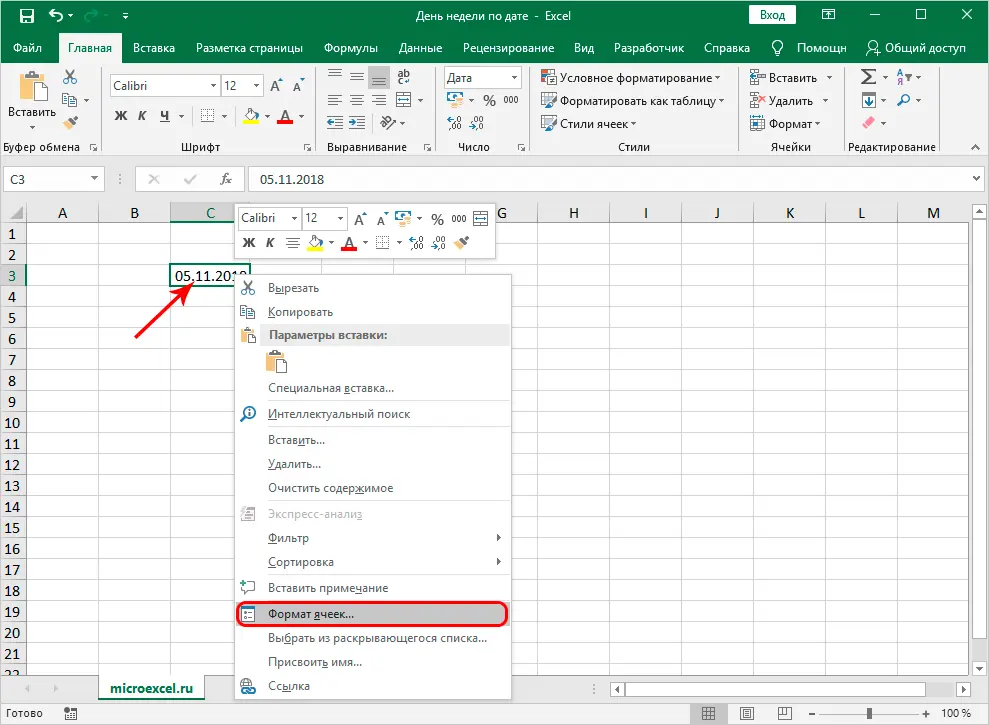
- Siamo finiti in una finestra chiamata "Formatta celle". Passiamo alla sezione "Numero". Nel piccolo elenco “Numero formati” seleziona la voce “(tutti i formati)”. Osserviamo la scritta "Tipo:". Fare clic con il pulsante sinistro del mouse sul campo di immissione situato sotto questa iscrizione. Portiamo qui il seguente valore: "DDDD". Dopo aver eseguito tutte le manipolazioni, fare clic su "OK".
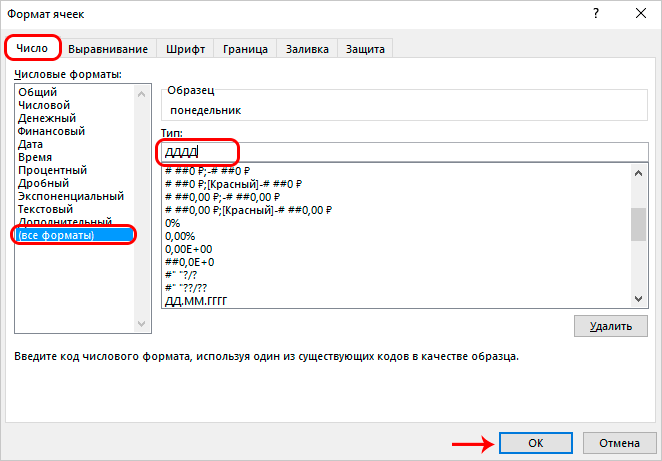
- Pronto! Di conseguenza, abbiamo fatto in modo che la data nella cella della tabella diventasse il nome della settimana. Seleziona questa cella premendo il tasto sinistro del mouse e osserva la riga per inserire le formule. La data originale stessa viene visualizzata qui.
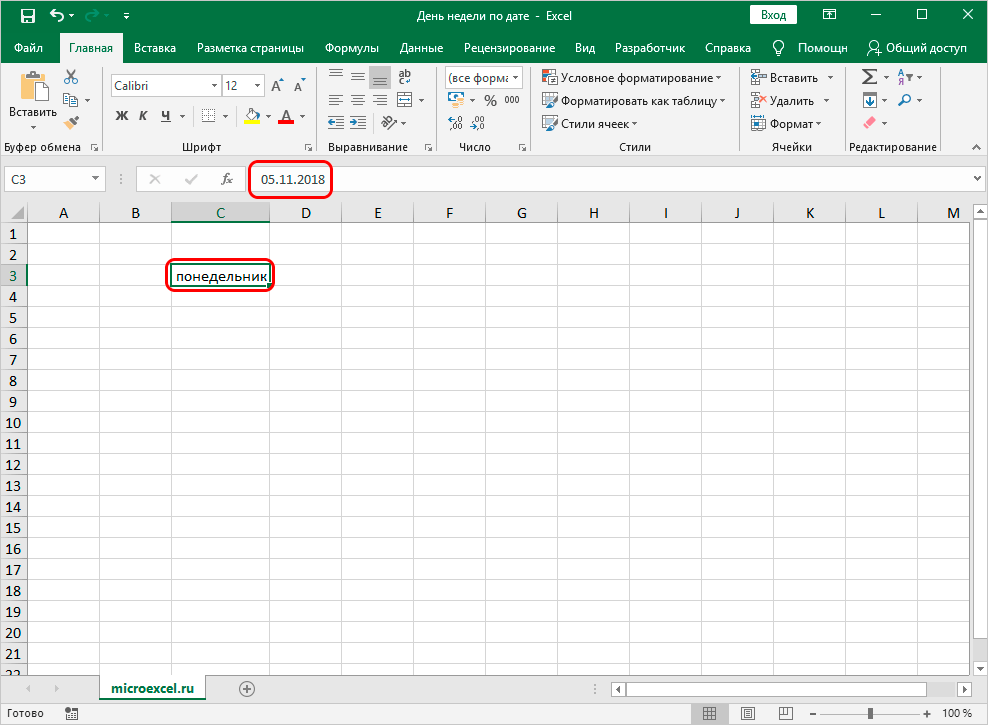
Importante! È possibile modificare il valore "DDDD" in "DDDD". Di conseguenza, il giorno verrà visualizzato nella cella in forma abbreviata. L'anteprima può essere eseguita nella finestra di modifica nella riga denominata "Campione".
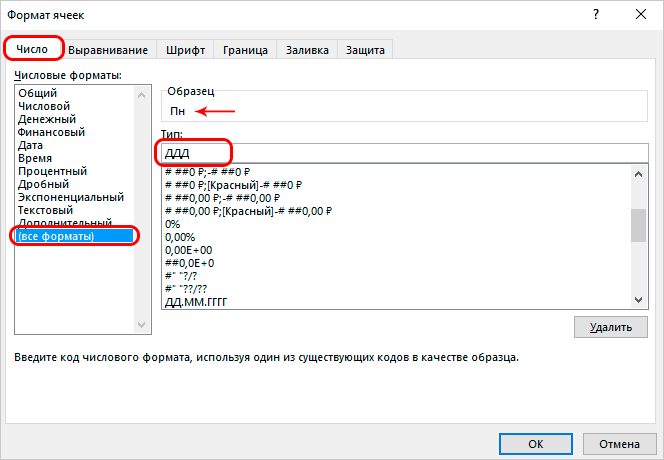
Utilizzo della funzione TESTO per determinare il giorno della settimana
Il metodo precedente sostituisce la data nella cella della tabella selezionata con il nome del giorno della settimana. Questo metodo non è adatto a tutti i tipi di attività risolte nel foglio di calcolo di Excel. Spesso gli utenti devono far apparire il giorno della settimana e la data in celle diverse. Un operatore speciale chiamato TESTO consente di implementare questa procedura. Esaminiamo la questione in modo più dettagliato. Procedura dettagliata:
- Ad esempio, nel nostro tablet c'è una data specifica. Inizialmente, selezioniamo la cella in cui vogliamo visualizzare il nome del giorno della settimana. Implementiamo la selezione delle celle premendo il tasto sinistro del mouse. Facciamo clic sul pulsante "Inserisci funzione" situato accanto alla riga per l'inserimento delle formule.
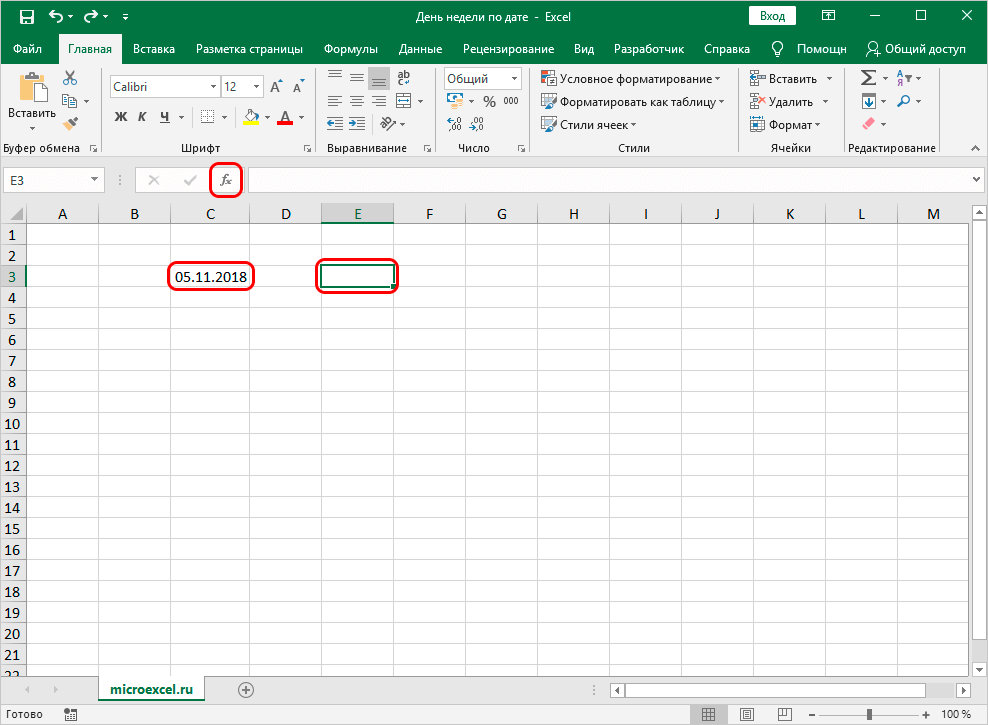
- Sullo schermo veniva visualizzata una piccola finestra chiamata "Inserisci funzione". Espandi l'elenco accanto alla scritta "Categoria:". Nell'elenco a discesa, seleziona l'elemento "Testo".
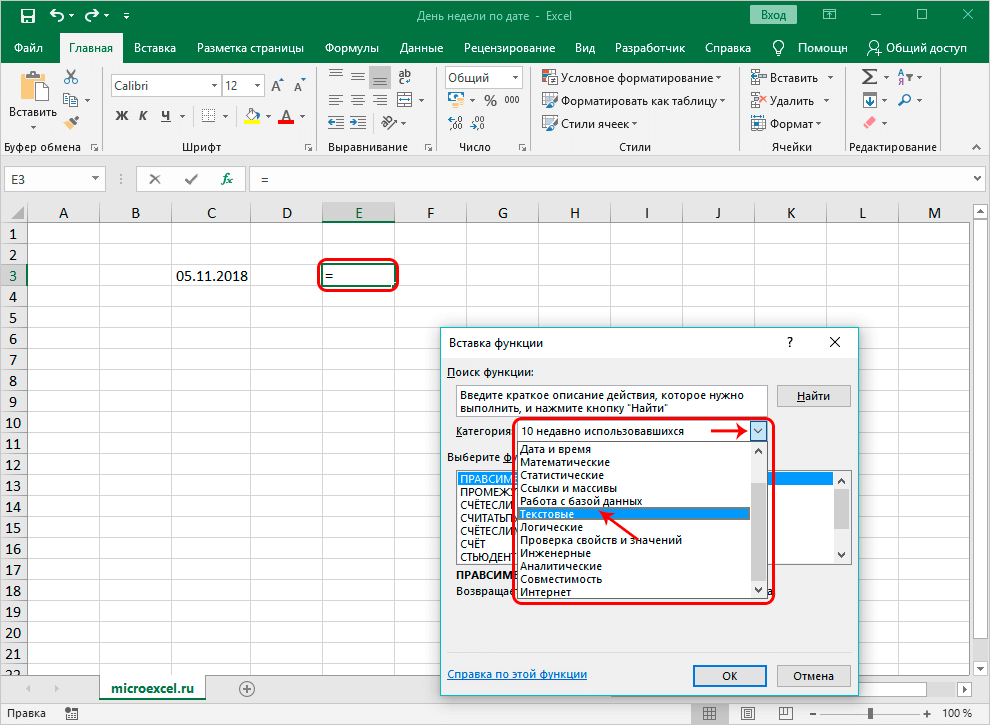
- Nella finestra “Seleziona una funzione:” troviamo l'operatore “TESTO” e ci clicchiamo sopra con il tasto sinistro del mouse. Dopo aver eseguito tutte le manipolazioni, fare clic sul pulsante "OK" situato nella parte inferiore della finestra.
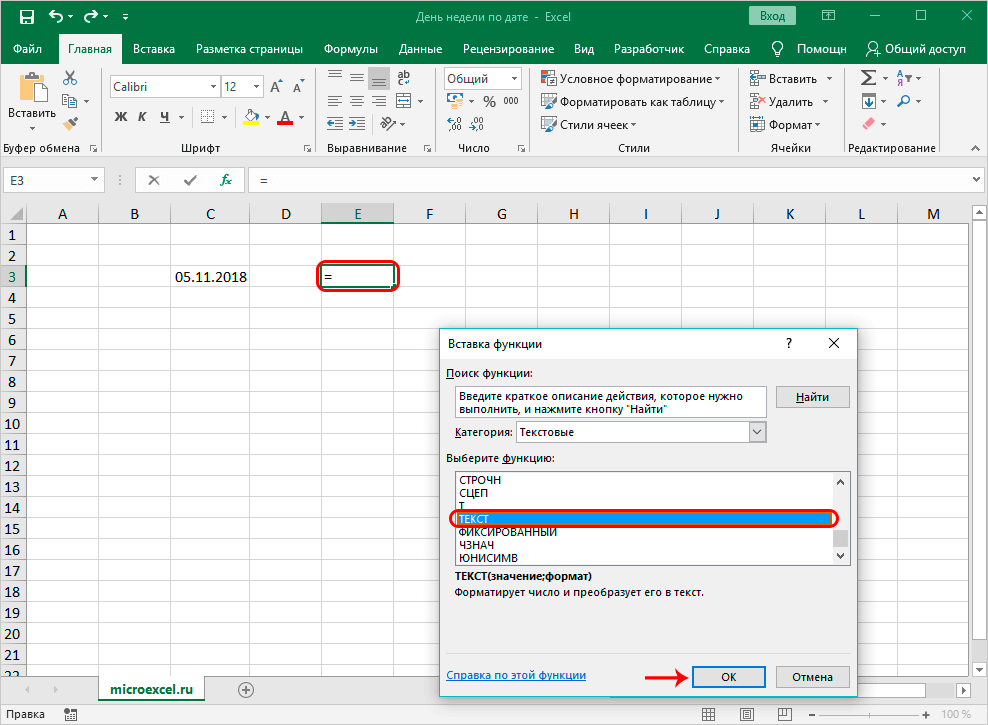
- Sul display compare una finestra in cui è necessario inserire gli argomenti dell'operatore. Vista generale dell'operatore: =TESTO(Valore;Formato di output). Ci sono due argomenti da compilare qui. Nella riga "Valore" è necessario inserire la data, il giorno della settimana che si intende visualizzare. Puoi implementare tu stesso questa procedura inserendola manualmente o specificando l'indirizzo della cella. Fare clic sulla riga per un insieme di valori, quindi fare clic su LMB nella cella richiesta con la data. Nella riga "Format" guidiamo nel tipo di output necessario del giorno della settimana. Ricordiamo che "DDDD" è la visualizzazione completa del nome e "DDD" è un'abbreviazione. Dopo aver eseguito tutte le manipolazioni, fare clic sul pulsante "OK" situato nella parte inferiore della finestra.
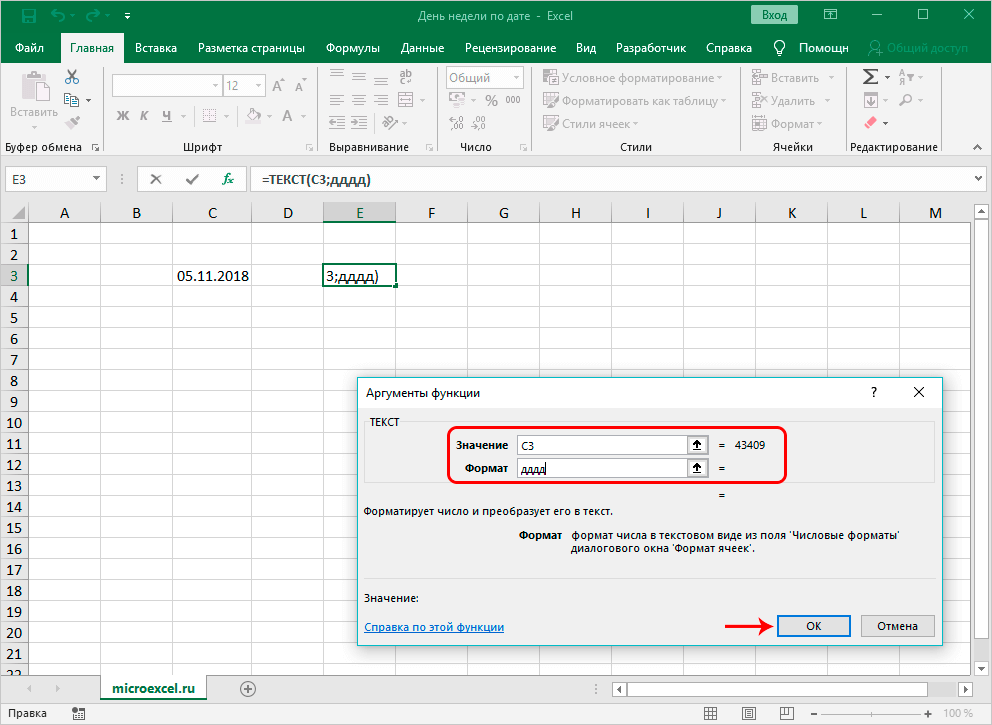
- Alla fine, la cella con la formula inserita visualizzerà il giorno della settimana e la data originale rimarrà nell'originale.
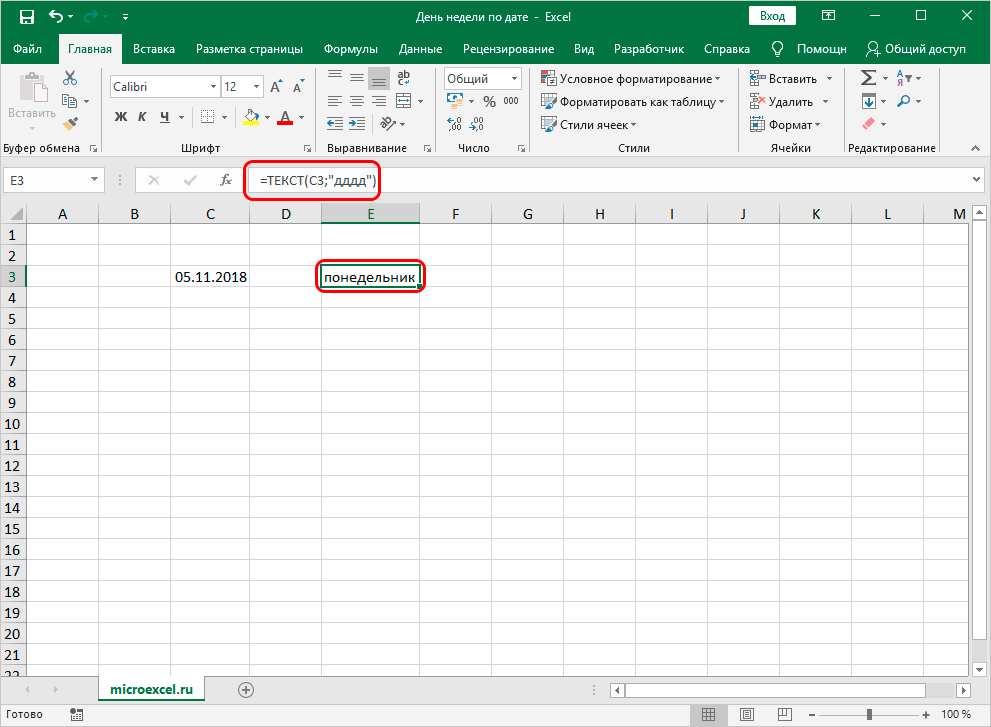
- Vale la pena notare che la modifica della data cambierà automaticamente il giorno della settimana nella cella. Questa funzione è molto facile da usare.
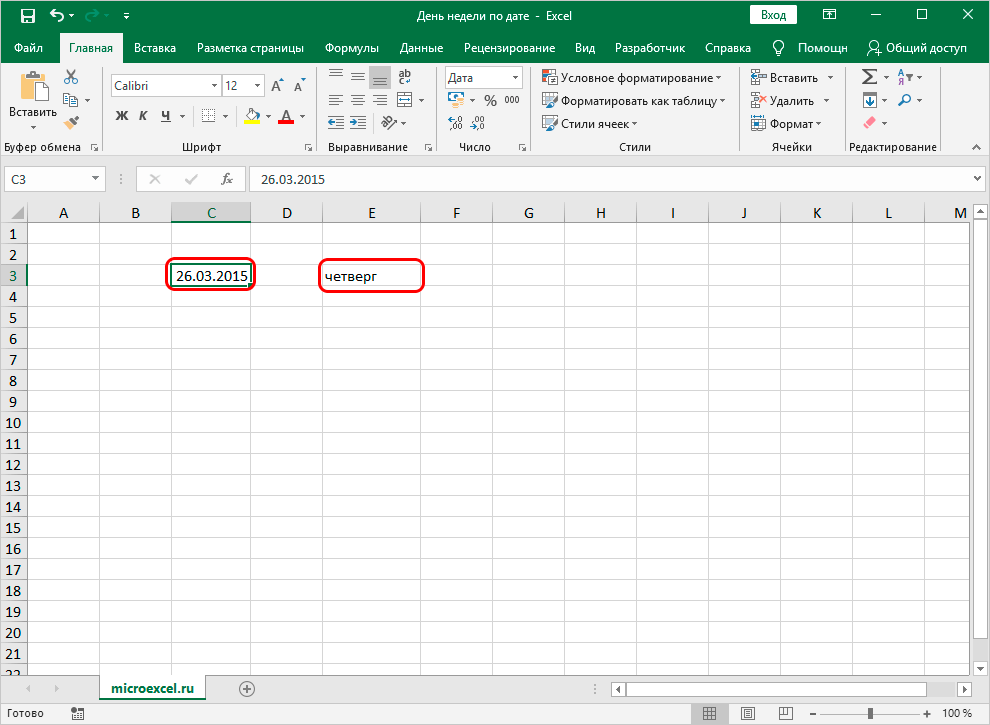
Utilizzo della funzione GIORNO SETTIMANALE per determinare il giorno della settimana
La funzione GIORNO DELLA SETTIMANA è un altro operatore speciale per eseguire questa attività. Si noti che l'utilizzo di questo operatore implica la visualizzazione non del nome del giorno della settimana, ma del numero di serie. Inoltre, ad esempio, il martedì non deve essere necessariamente il numero 2, poiché l'ordine di numerazione è impostato dall'utente stesso del foglio di calcolo. Procedura dettagliata:
- Ad esempio, abbiamo una cella con una data scritta. Facciamo clic su qualsiasi altra cella in cui prevediamo di visualizzare il risultato delle trasformazioni. Facciamo clic sul pulsante "Inserisci funzione" situato accanto alla riga per l'inserimento delle formule.
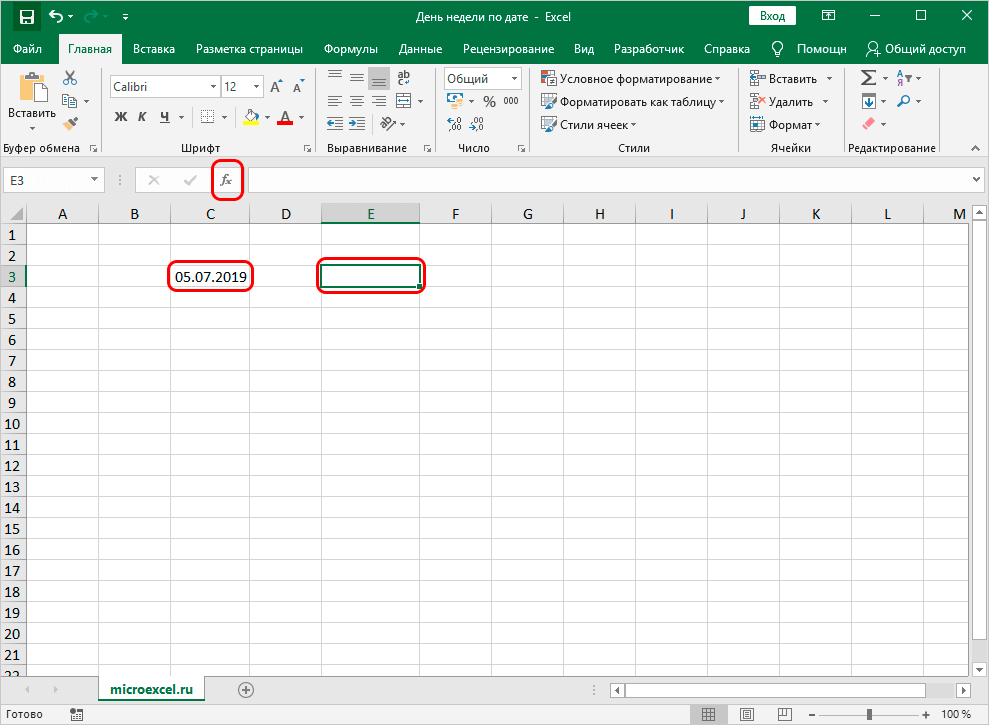
- Sullo schermo è stata visualizzata una piccola finestra "Inserisci funzione". Espandi l'elenco accanto alla scritta "Categoria:". In esso, fai clic sull'elemento "Data e ora". Nella finestra "Seleziona una funzione:", trova "GIORNO SETTIMANA" e fai clic su di esso con LMB. Dopo aver eseguito tutte le manipolazioni, fare clic sul pulsante "OK" situato nella parte inferiore della finestra.
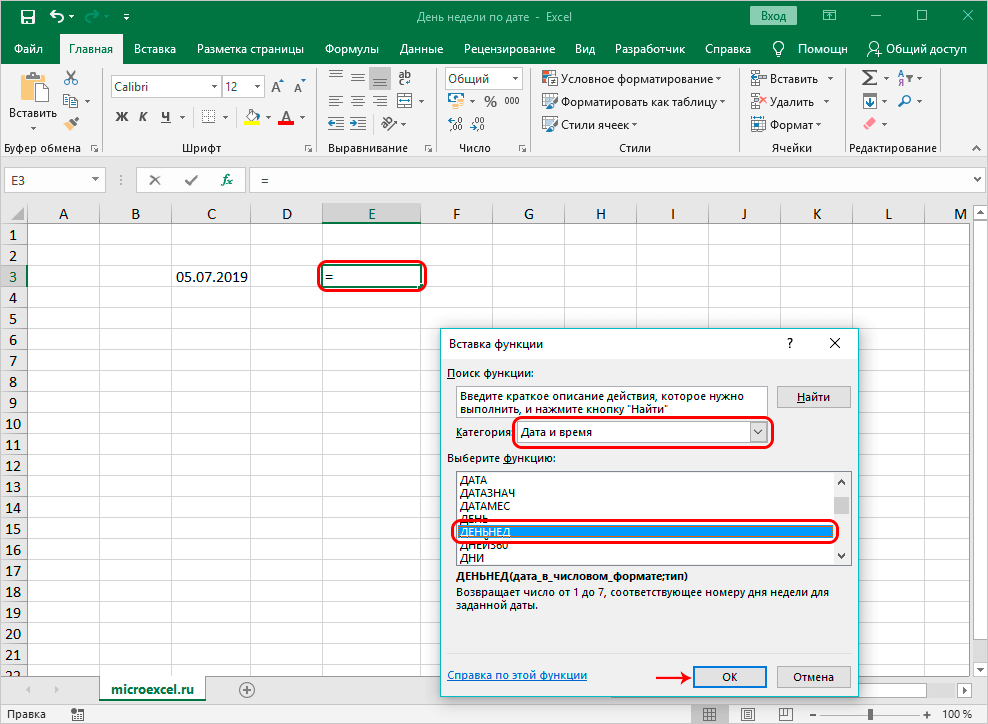
- Sul display compare una finestra in cui è necessario inserire i valori dell'operatore. Vista generale dell'operatore: =GIORNO SETTIMANA(data, [tipo]). Ci sono due argomenti da compilare qui. Nella riga “Data” inserire la data richiesta o guidare nell'indirizzo del campo. Nella riga "Tipo" inseriamo il giorno da cui inizierà l'ordine. Ci sono tre valori tra cui scegliere questo argomento. Valore “1” – l'ordine parte da domenica. Il valore è “2” – il 1° giorno sarà lunedì. Valore “3” – il 1° giorno sarà di nuovo lunedì, ma il suo numero diventerà uguale a zero. Immettere il valore "2" nella riga. Dopo aver eseguito tutte le manipolazioni, fare clic su "OK".
Fai attenzione! Se l'utente non compila questa riga con alcuna informazione, "Tipo" assumerà automaticamente il valore "1".
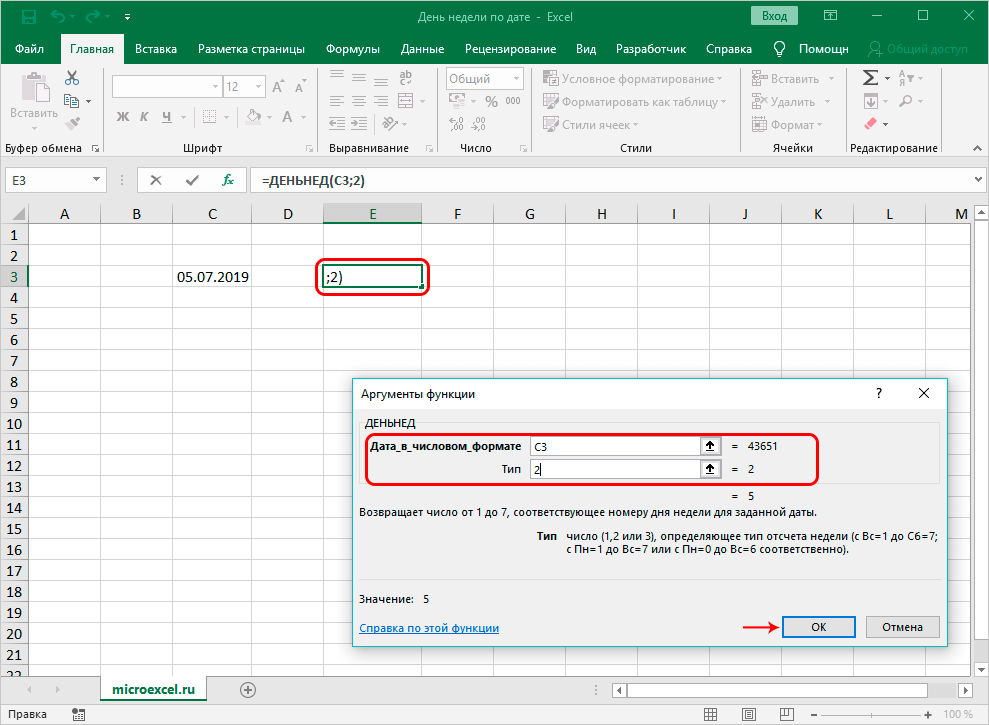
- In questa cella con l'operatore è stato visualizzato il risultato in forma numerica, che corrisponde al giorno della settimana. Nel nostro esempio, questo è venerdì, quindi a questo giorno è stato assegnato il numero "5".
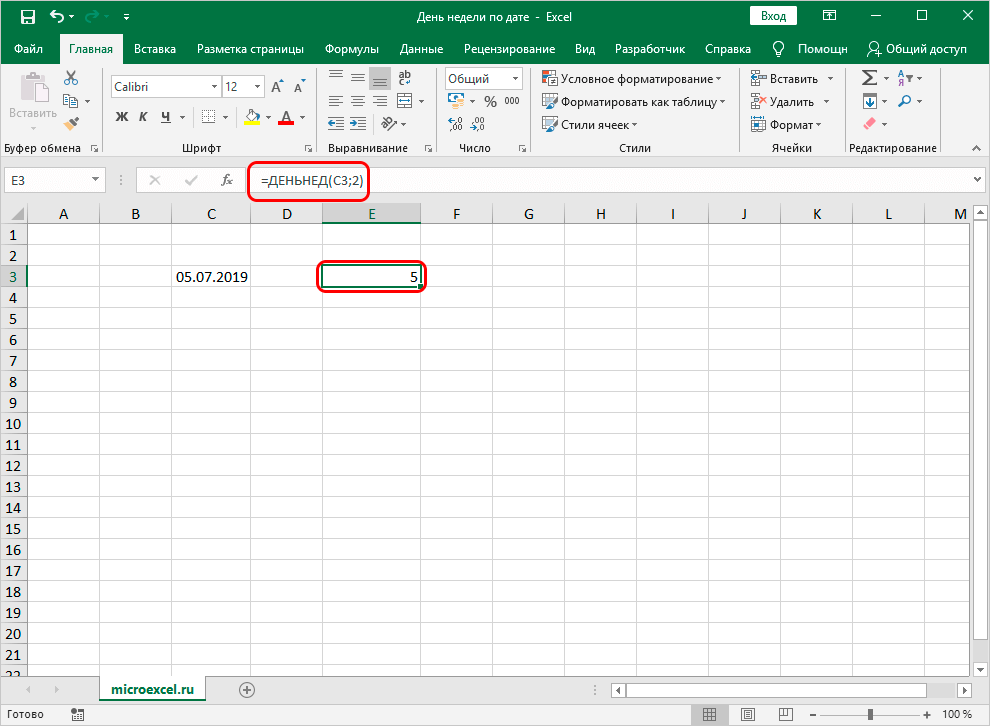
- Vale la pena notare che la modifica della data cambierà automaticamente il giorno della settimana nella cella.
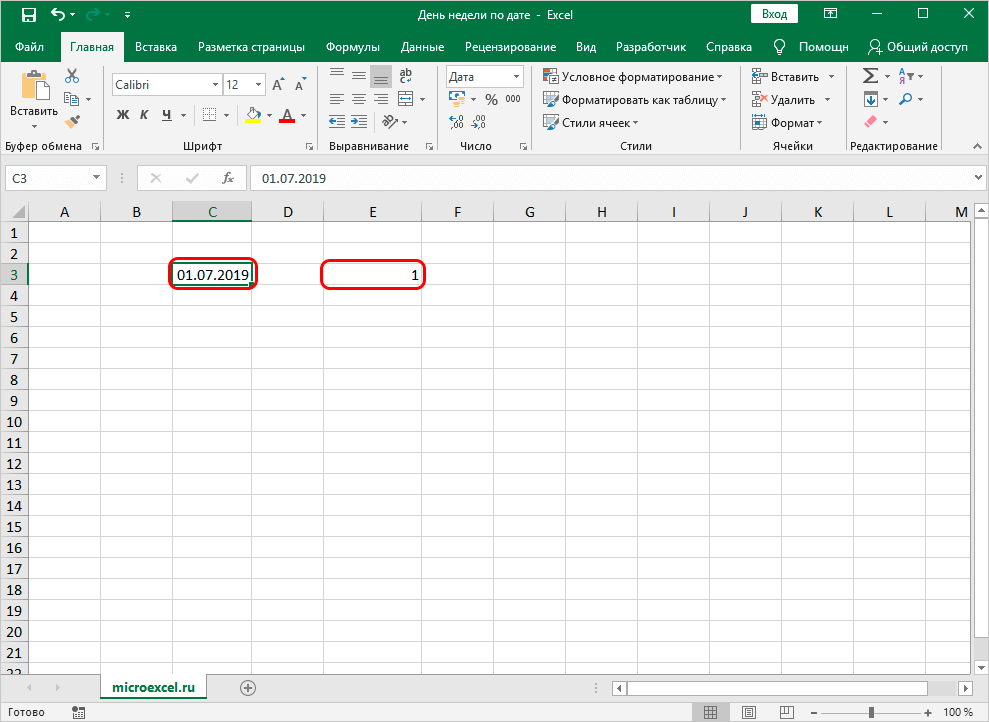
Conclusione e conclusione sui metodi considerati
Abbiamo considerato tre metodi per visualizzare il giorno della settimana per data in un foglio di calcolo. Ciascuno dei metodi è molto facile da usare e non richiede abilità aggiuntive. Il secondo metodo considerato è il più semplice, poiché implementa l'output dei dati in una cella separata senza modificare in alcun modo le informazioni originali.