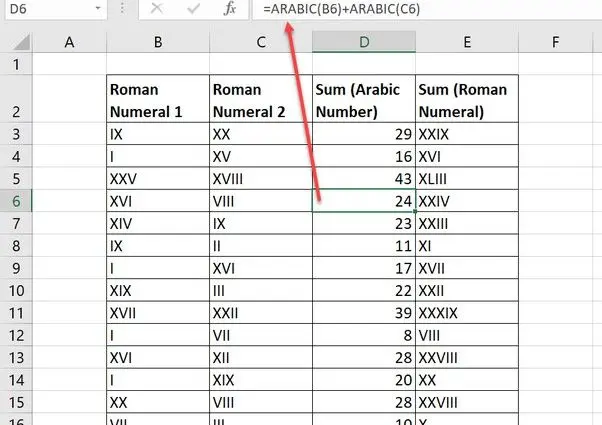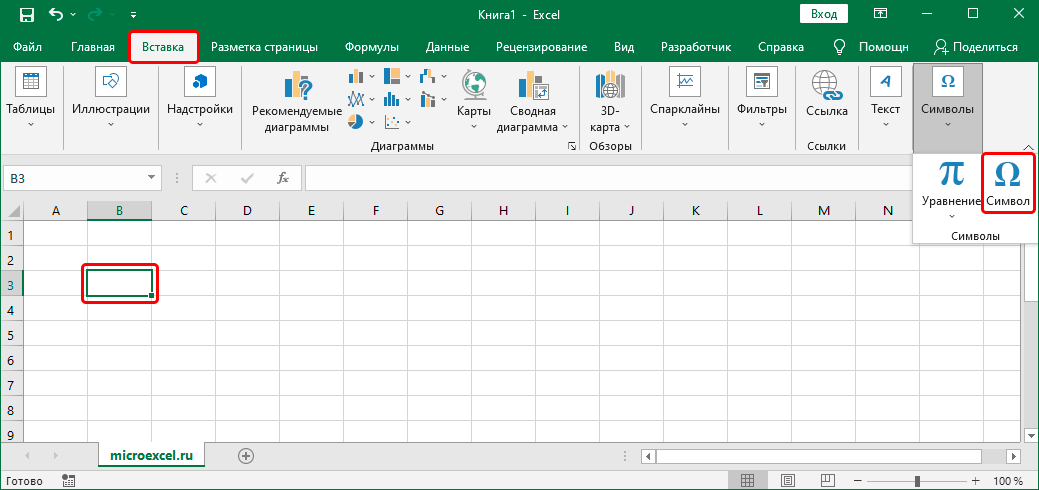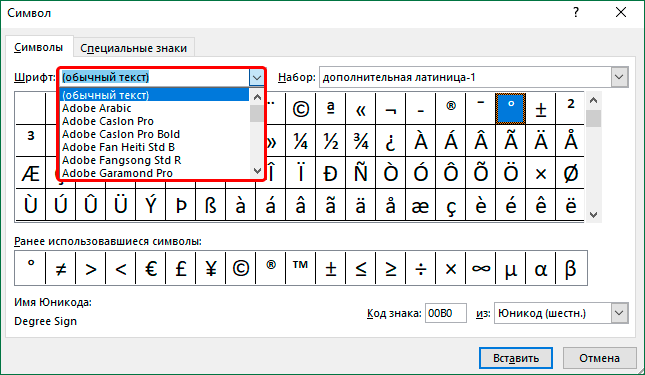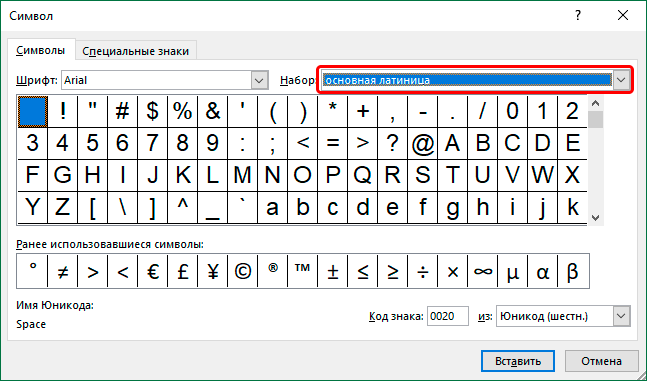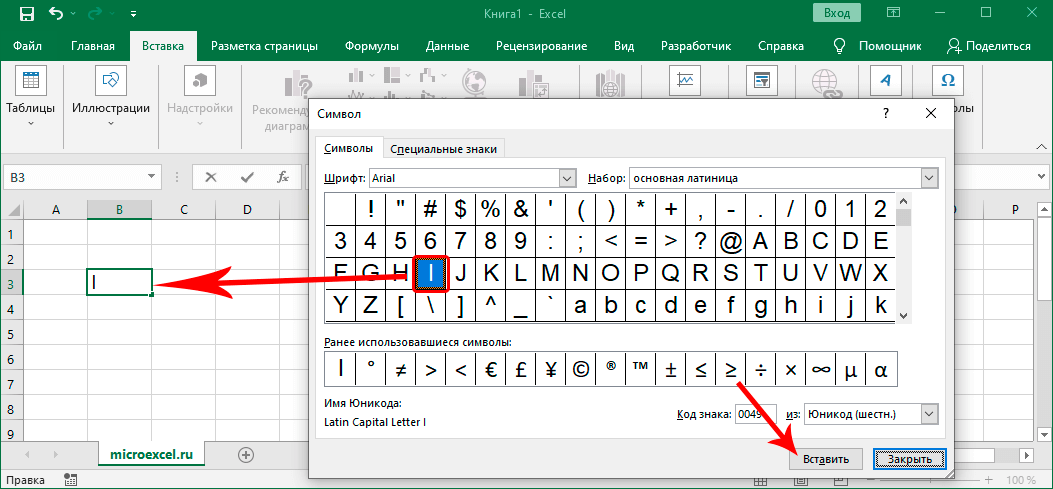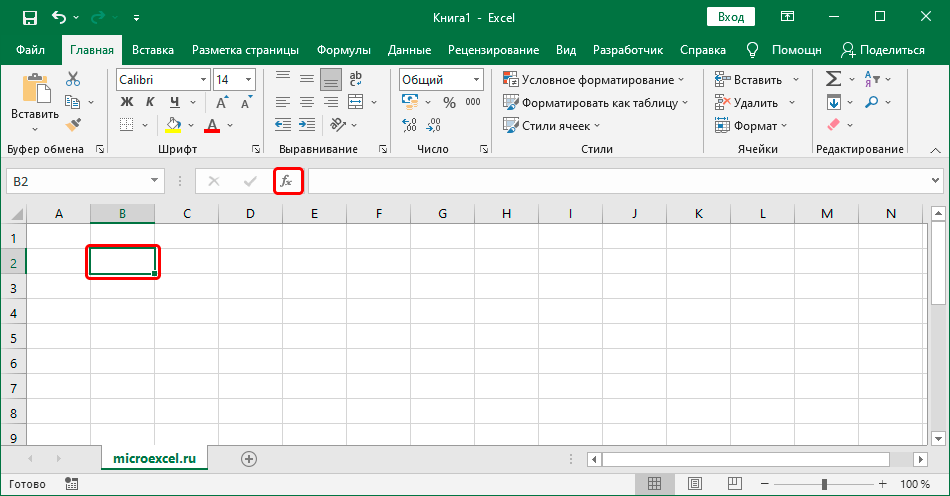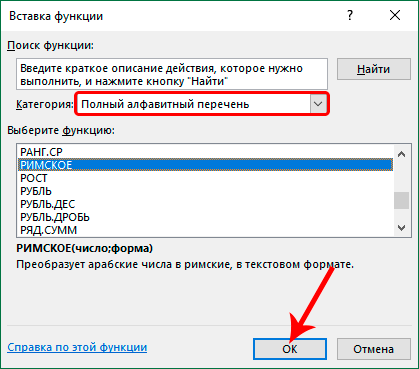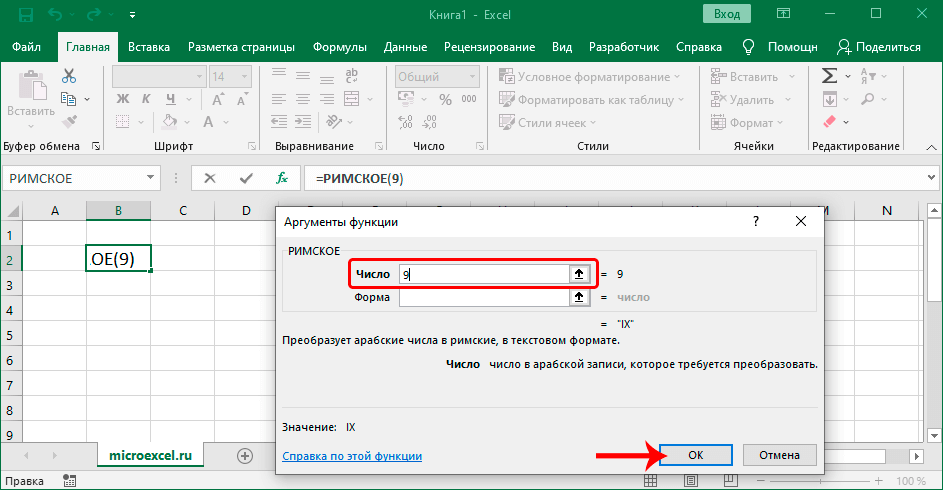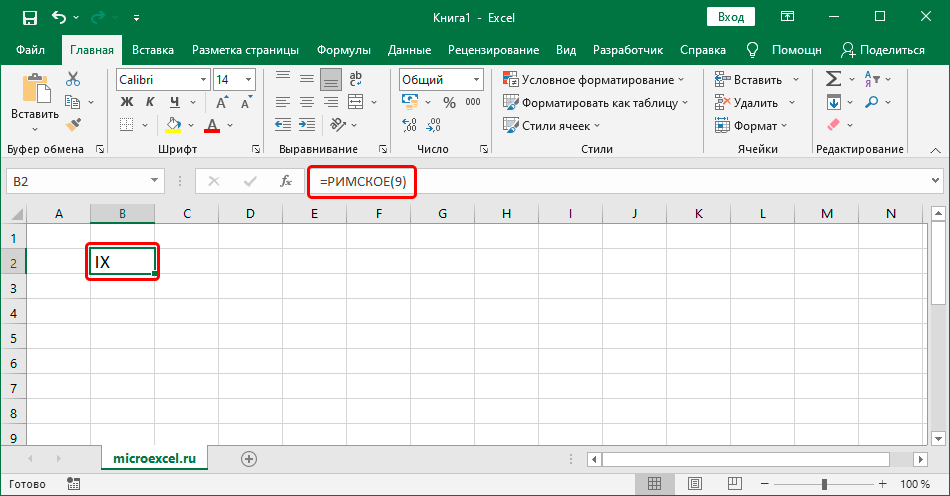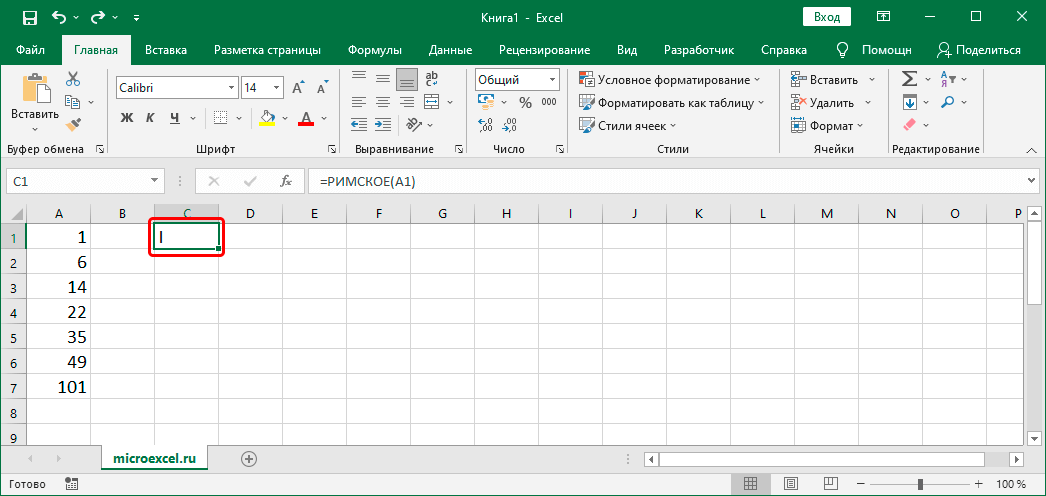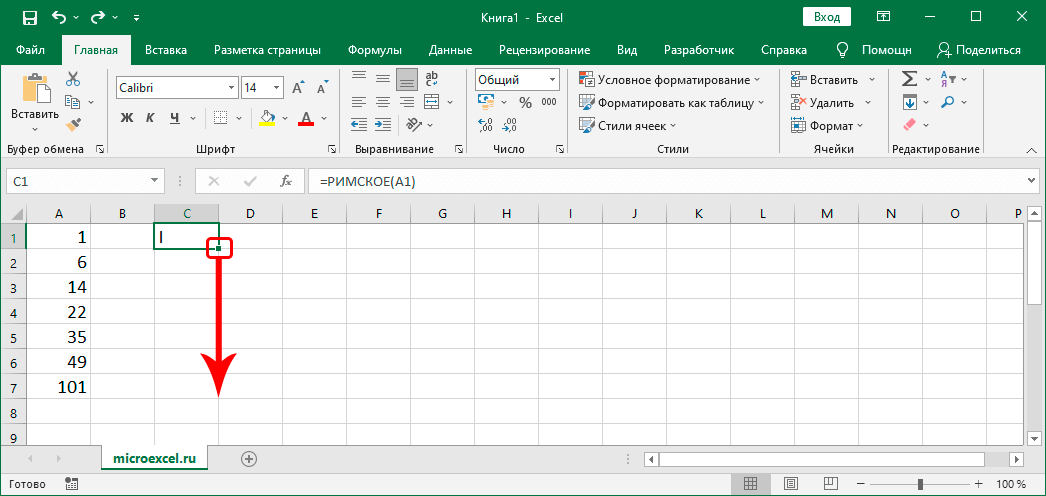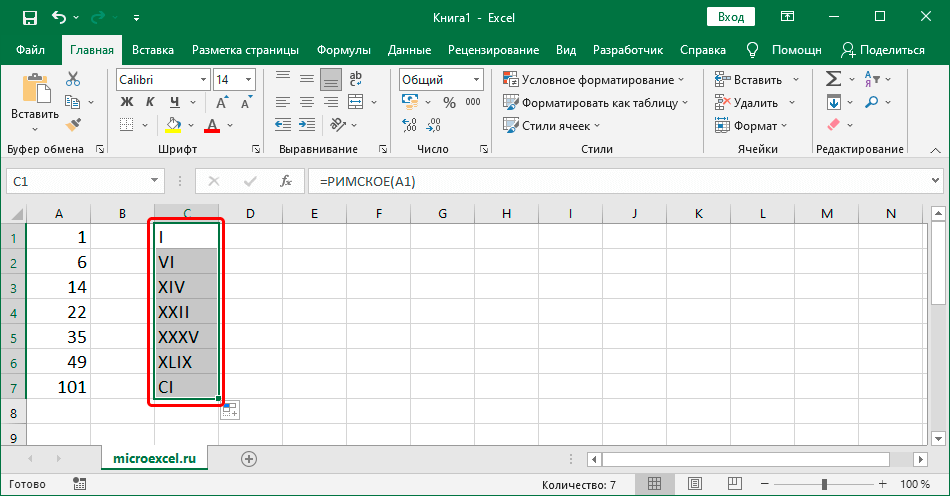Contenuti
Per numerare qualcosa, vengono solitamente utilizzati numeri arabi, ma in alcuni casi sono invece necessari numeri romani (ad esempio, per indicare i numeri di capitoli e sezioni in libri, documenti, ecc.). Il fatto è che non ci sono caratteri speciali sulla tastiera del computer, ma puoi comunque scrivere numeri romani. Vediamo come questo è fatto in Excel.
Scrivere numeri romani
Per prima cosa dobbiamo decidere come esattamente e con quale frequenza vogliamo usare i numeri romani. Se si tratta di un'esigenza una tantum, il problema viene risolto semplicemente inserendo manualmente i caratteri dalla tastiera. Ma se l'elenco di numerazione è grande, una funzione speciale sarà di aiuto.
Inserimento manuale
Tutto è molto semplice: l'alfabeto latino contiene tutti i numeri romani. Pertanto, passiamo semplicemente al layout inglese (Alt + Maiusc or Ctrl + Maiusc), troviamo sulla tastiera un tasto con una lettera corrispondente al numero romano, e tenendo premuto il tasto Shift, premilo. Se necessario, inserire il numero successivo (es. lettera) allo stesso modo. Premere quando è pronto entrare.
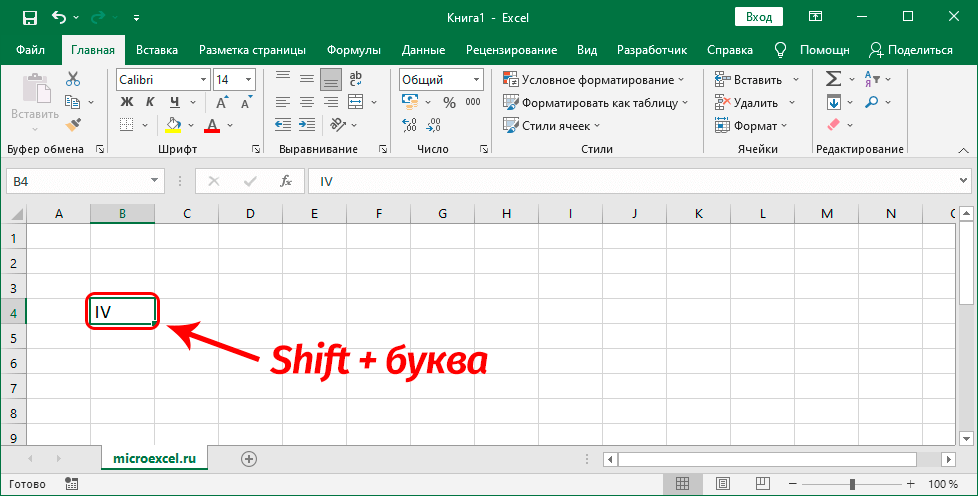
Se ci sono più lettere, in modo da non tenere ogni volta Shift, puoi semplicemente attivare la modalità Guarda i cappucci (non dimenticare di spegnerlo più tardi).
Nota: I numeri romani non possono partecipare ai calcoli matematici eseguiti in Excel, perché il programma in questo caso può percepire solo la loro ortografia araba.
Inserimento di un simbolo
Questo metodo viene utilizzato raramente, principalmente quando per qualche motivo la tastiera non funziona o non è collegata. Ma è ancora lì, quindi lo descriveremo.
- Ci troviamo nella cella in cui vogliamo inserire un numero. Quindi nella scheda "Inserire" fare clic sull'icona "Simbolo" (gruppo di strumenti "Simboli").

- Si aprirà una finestra in cui la scheda sarà automaticamente attiva. "Simboli". Qui possiamo impostare il carattere di nostra scelta (fare clic sull'opzione corrente e selezionare dall'elenco proposto).

- Per parametro "Kit" allo stesso modo scegliamo l'opzione – “Latino di base”.

- Ora fai semplicemente clic sul simbolo desiderato nel campo sottostante, quindi fai clic "Inserire" (o semplicemente fare doppio clic su di esso). Il simbolo apparirà nella cella selezionata. Al termine dell'inserimento, chiudere la finestra premendo il pulsante corrispondente.

Utilizzando la funzione
Excel ha una funzione speciale per i numeri romani. Gli utenti esperti possono digitarlo direttamente nella barra della formula. La sua sintassi è simile a questa:
=ROMANO(numero,[modulo])
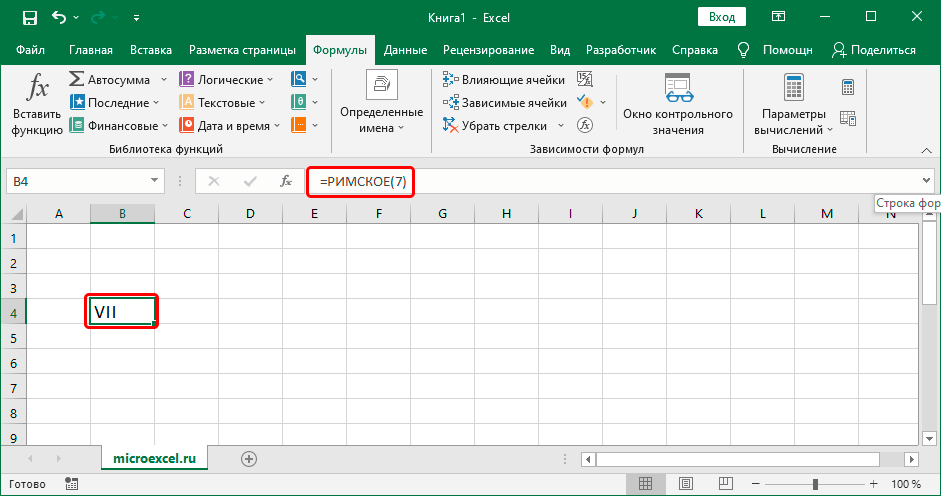
È richiesto solo il parametro "Numero" – qui stampiamo il numero arabo, che deve essere convertito in romano. Inoltre, invece di un valore specifico, è possibile specificare un riferimento a una cella.
Argomento "modulo" opzionale (permette di determinare il tipo di numero in notazione romana).
Tuttavia, è più familiare e più facile da usare per la maggior parte degli utenti Maghi delle funzioni.
- Ci alziamo nella cella desiderata e clicchiamo sull'icona di inserimento "Fx" a sinistra della barra della formula.

- Scegliendo una categoria “Elenco alfabetico completo” trova la stringa "ROMANO", contrassegnarlo, quindi premere OK.

- Sullo schermo apparirà una finestra per la compilazione degli argomenti della funzione. In campo "Numero" inserire un numero arabo o indicare un collegamento alla cella che lo contiene (lo scriviamo manualmente o semplicemente clicchiamo sull'elemento desiderato nella tabella stessa). Il secondo argomento viene riempito raramente, quindi basta premere OK.

- Il risultato sotto forma di un numero romano apparirà nella cella selezionata e anche la voce corrispondente sarà nella barra della formula.

Vantaggi pratici
Grazie alla funzione "ROMANO" puoi convertire più celle contemporaneamente, in modo da non eseguire manualmente la procedura per ognuna di esse.
Diciamo che abbiamo una colonna con numeri arabi.
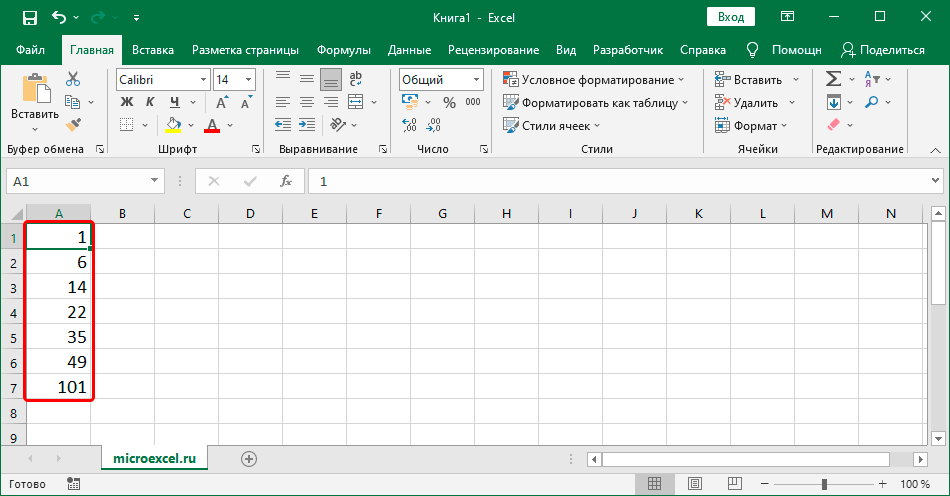
Per ottenere una colonna con romani, eseguire i seguenti passaggi:
- Utilizzando la funzione "ROMANO" eseguire la trasformazione della prima cella ovunque, ma preferibilmente nella stessa riga.

- Passiamo con il mouse sull'angolo inferiore destro della cella con il risultato e, non appena viene visualizzata una croce nera (indicatore di riempimento), tenendo premuto il pulsante sinistro del mouse, trascinarla verso l'ultima riga che contiene i dati.

- Non appena rilasciamo il pulsante del mouse, i numeri originali nella nuova colonna vengono automaticamente convertiti in romani.

Conclusione
Pertanto, in Excel ci sono diversi metodi con cui puoi scrivere o incollare numeri romani nelle celle del documento. La scelta dell'uno o dell'altro metodo dipende dalle conoscenze e abilità dell'utente, nonché dalla quantità di informazioni trattate.