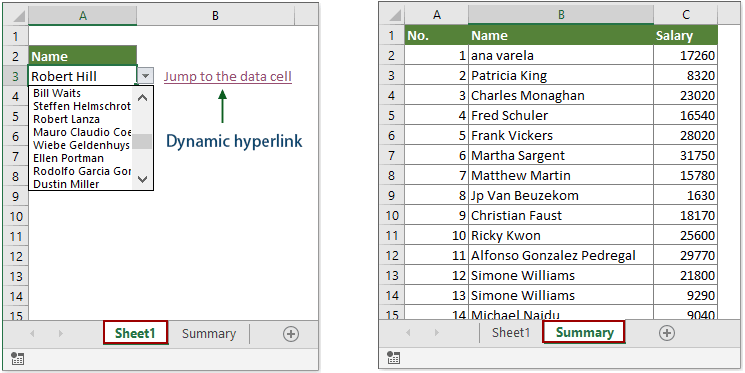Contenuti
Se hai almeno familiarità con la funzione VPR (CERCA.VERT) (in caso contrario, esegui prima qui), quindi dovresti capire che questa e altre funzioni simili (VISUALIZZA, INDICE e RICERCA, SELEZIONA, ecc.) danno sempre come risultato APPREZZIAMO – il numero, il testo o la data che stiamo cercando nella tabella data.
Ma cosa succede se, invece di un valore, vogliamo ottenere un collegamento ipertestuale attivo, facendo clic sul quale potremmo passare immediatamente alla corrispondenza trovata in un'altra tabella per guardarla in un contesto generale?
Diciamo che abbiamo una grande tabella degli ordini per i nostri clienti come input. Per comodità (sebbene non sia necessario), ho convertito la tabella in una scorciatoia da tastiera dinamica "intelligente". Ctrl+T e ha dato sulla scheda Costruttore (Design) il suo nome tabOrdini:
Su un foglio separato Unico Ho costruito una tabella pivot (anche se non deve essere esattamente una tabella pivot, in linea di principio qualsiasi tabella è adatta), dove, in base ai dati iniziali, viene calcolata la dinamica delle vendite per mesi per ogni cliente:
Aggiungiamo una colonna alla tabella degli ordini con una formula che cerca sul foglio il nome del cliente per l'ordine corrente Unico. Per questo usiamo il classico mazzo di funzioni INDICE (INDICE) и PIÙ ESPOSTO (INCONTRO):
Ora avvolgiamo la nostra formula in una funzione CELL (CELLULA), che chiederemo di visualizzare l'indirizzo della cella trovata:
E infine, mettiamo tutto ciò che si è rivelato in una funzione HYPERLINK (COLLEGAMENTO IPERTESTUALE), che in Microsoft Excel può creare un collegamento ipertestuale attivo a un determinato percorso (indirizzo). L'unica cosa che non è scontata è che dovrai incollare il cancelletto (#) all'inizio dell'indirizzo ricevuto in modo che il link venga percepito correttamente da Excel come interno (da foglio a foglio):
Ora, quando fai clic su uno qualsiasi dei collegamenti, passeremo immediatamente alla cella con il nome dell'azienda sul foglio con la tabella pivot.
Per renderlo davvero buono, miglioriamo leggermente la nostra formula in modo che il passaggio non avvenga al nome del cliente, ma a un valore numerico specifico esattamente nella colonna del mese in cui è stato completato l'ordine corrispondente. Per fare ciò, dobbiamo ricordare che la funzione INDICE (INDICE) in Excel è molto versatile e può essere utilizzato, tra l'altro, nel formato:
= INDICE ( XNUMXD_intervallo; Numero_riga; Numero_colonna )
Cioè, come primo argomento, possiamo specificare non la colonna con i nomi delle società nel pivot, ma l'intera area dati della tabella pivot e, come terzo argomento, aggiungere il numero della colonna di cui abbiamo bisogno. Può essere facilmente calcolato dalla funzione MESE (MESE), che restituisce il numero del mese per la data dell'affare:
Miglioramento 2. Bellissimo simbolo di collegamento
Argomento della seconda funzione HYPERLINK – il testo che viene visualizzato in una cella con un collegamento – può essere reso più carino se al posto dei banali segni “>>” si utilizzano caratteri non standard di Windings, caratteri Webdings e simili. Per questo puoi usare la funzione SIMBOLO (CAR), che può visualizzare i caratteri in base al loro codice.
Quindi, ad esempio, il codice carattere 56 nel font Webdings ci darà una bella doppia freccia per un collegamento ipertestuale:
Miglioramento 3. Evidenzia la riga corrente e la cella attiva
Bene, per la vittoria finale della bellezza sul buon senso, puoi anche allegare al nostro file una versione semplificata dell'evidenziazione della riga corrente e della cella a cui seguiamo il collegamento. Ciò richiederà una semplice macro, che appenderemo per gestire l'evento di modifica della selezione sul foglio Unico.
Per fare ciò, fai clic con il pulsante destro del mouse sulla scheda del foglio Riepilogo e seleziona il comando Visualizza codice (Visualizzazione codice). Incolla il codice seguente nella finestra dell'editor di Visual Basic che si apre:
Private Sub Worksheet_SelectionChange(ByVal Target As Range) Cells.Interior.ColorIndex = -4142 Cells(ActiveCell.Row, 1).Resize(1, 14).Interior.ColorIndex = 6 ActiveCell.Interior.ColorIndex = 44 End Sub
Come puoi facilmente vedere, qui rimuoviamo prima il riempimento dall'intero foglio, quindi riempiamo l'intera riga del riepilogo con il giallo (codice colore 6) e poi l'arancione (codice 44) con la cella corrente.
Ora, quando viene selezionata una cella all'interno della cella di riepilogo (non importa, manualmente o come risultato del clic sul nostro collegamento ipertestuale), l'intera riga e cella con il mese di cui abbiamo bisogno verranno evidenziate:
Bellezza 🙂
PS Ricorda solo di salvare il file in un formato abilitato alle macro (xlsm o xlsb).
- Creazione di collegamenti esterni ed interni con la funzione HYPERLINK
- Creazione di email con la funzione HYPERLINK