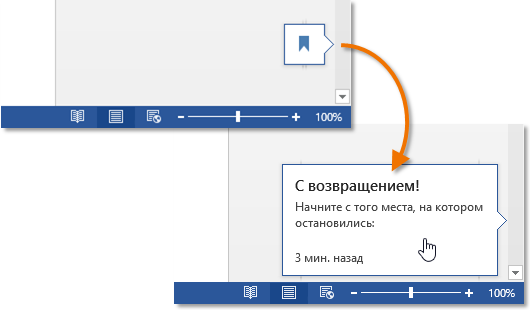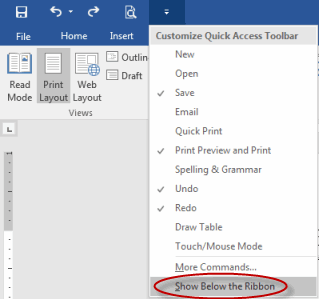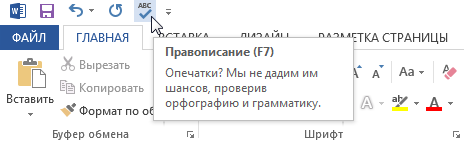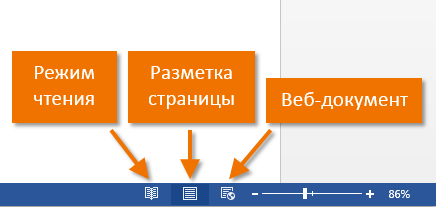Contenuti
In questa lezione esamineremo 3 elementi dell'interfaccia di Microsoft Word contemporaneamente. Sebbene siano molto meno significativi rispetto, ad esempio, alla visualizzazione Backstage o alla barra multifunzione, non sono meno utili. Più avanti nella lezione imparerai come aggiungere comandi utili (anche dalla visualizzazione Backstage) alla barra di accesso rapido, nonché come utilizzare le visualizzazioni documento quando si lavora in Word.
Barra degli strumenti di accesso rapido
La barra di accesso rapido consente di accedere ai comandi di base di Microsoft Word, indipendentemente dalla scheda attualmente attiva. I comandi vengono visualizzati per impostazione predefinita. Risparmi, annullare и Riprova. Puoi aggiungere qualsiasi altro comando a tua scelta.
Come aggiungere un comando alla barra di accesso rapido
- Fare clic sulla freccia a destra della barra di accesso rapido.
- Dal menu a tendina, seleziona il comando che desideri aggiungere. Se i comandi necessari non sono nell'elenco, fare clic sull'elemento Altre squadre.
- Il comando apparirà sulla barra di accesso rapido.

righello
Il righello si trova nella parte superiore e sinistra del documento. Viene utilizzato per allineare il documento. Se lo desideri, puoi nascondere il righello per risparmiare spazio sullo schermo.
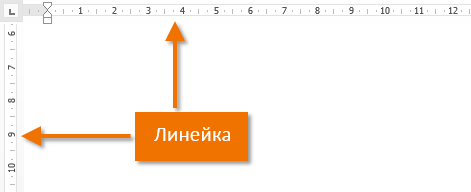
Come mostrare o nascondere il righello
- Clicca su Visualizza.
- Selezionare la casella righello per mostrare o nascondere il righello.

Modalità di visualizzazione del documento
Word 2013 dispone di un'ampia gamma di modalità di visualizzazione che influiscono sulla visualizzazione di un documento. Il documento può essere aperto in Modalità di lettura, Marcatura della pagina o come Documento web. Le funzionalità possono tornare utili quando si eseguono varie attività in Microsoft Word, soprattutto durante la preparazione di un documento per la stampa.
- Per selezionare le modalità di visualizzazione, trova le icone corrispondenti nell'angolo inferiore destro del documento.

Modalità di lettura: In questa modalità, tutti i comandi relativi alla modifica sono nascosti, ovvero il documento viene visualizzato a schermo intero. Sul lato sinistro e destro dello schermo vengono visualizzate delle frecce con le quali è possibile scorrere il documento.
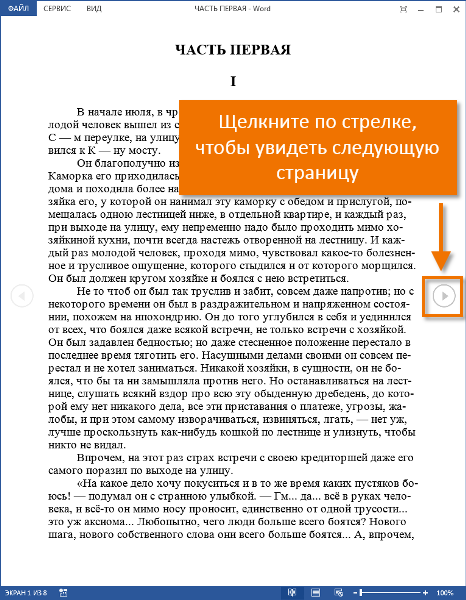
Impaginazione: Questa modalità è concepita per la creazione e la modifica di un documento ed è abilitata per impostazione predefinita. Le interruzioni sono visibili tra le pagine, quindi puoi capire in quale forma verrà stampato il documento.
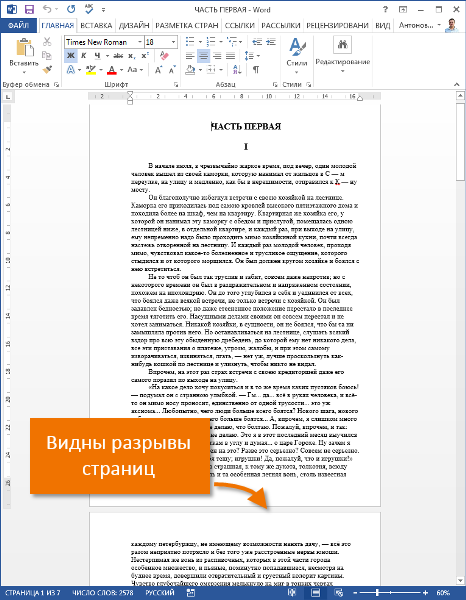
Documento web: Questa modalità rimuove tutte le interruzioni di pagina. Grazie a questa modalità, puoi visualizzare come appare il documento nel formato della pagina web.
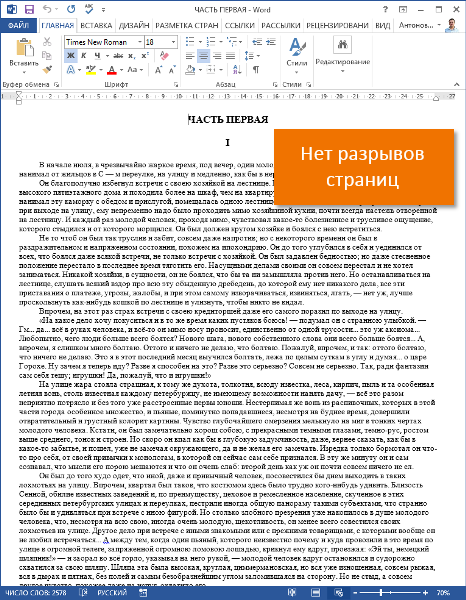
Word 2013 ha una nuova pratica funzionalità − Riassunto della lettura. Se il documento contiene molte pagine, puoi aprirlo da dove eri rimasto l'ultima volta. Quando apri un documento, presta attenzione al segnalibro che apparirà sullo schermo. Quando si sposta il cursore del mouse su di esso, Word richiede di aprire il documento dal punto in cui si era interrotto in precedenza.