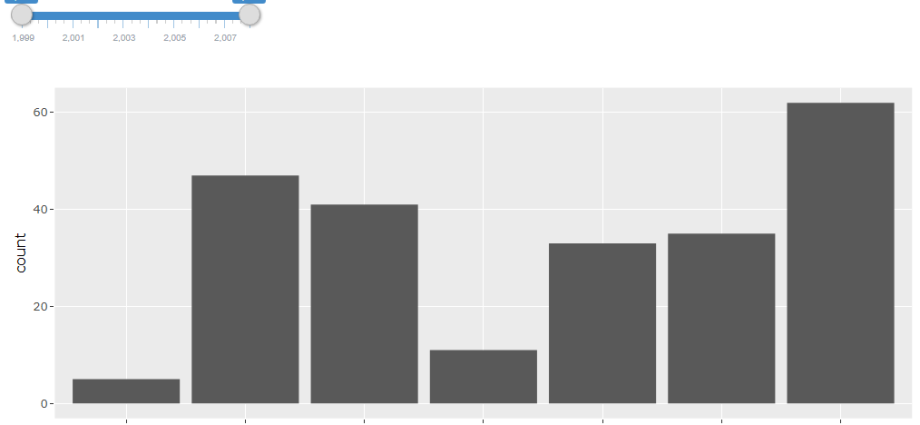Contenuti
In poche parole: Scopri come creare un grafico a barre interattivo (o grafico di distribuzione) in modo che visualizzi più informazioni quando selezioni una colonna specifica.
Livello di difficoltà: media.
Grafico a barre interattivo
Ecco come appare l'istogramma finito:
Visualizza informazioni aggiuntive quando viene selezionata una colonna specifica
L'istogramma di distribuzione è buono perché permette di capire velocemente come i dati disponibili sono dispersi nella massa generale.
Nel nostro esempio, stiamo esaminando i dati delle bollette telefoniche dei dipendenti per un mese. Il grafico a barre raccoglie i dipendenti in gruppi in base alle dimensioni dell'account e quindi mostra il numero di dipendenti in ciascun gruppo. Il grafico sopra mostra che 71 dipendenti avevano una bolletta telefonica mensile compresa tra $ 0 e $ 199.
Inoltre, vediamo che 11 dipendenti avevano una bolletta telefonica che superava i $ 600 al mese. Maledetto! Ecco cosa succede quando trascorri molto tempo su Facebook! 🙂
Sorge subito la domanda:Chi sono queste persone con bollette così enormi???»
La tabella pivot a destra del grafico mostra i nomi dei dipendenti e il valore della fattura mensile. Il filtro viene creato utilizzando filtri dei dati e configurato per mostrare solo i dipendenti che appartengono al gruppo selezionato nell'elenco.
Come funziona questo grafico?
L'affettatrice con limiti di gruppo è indicata sopra le etichette dell'asse orizzontale del grafico. Di conseguenza, sembra che siano le etichette dell'asse orizzontale, ma in realtà è solo una fetta.
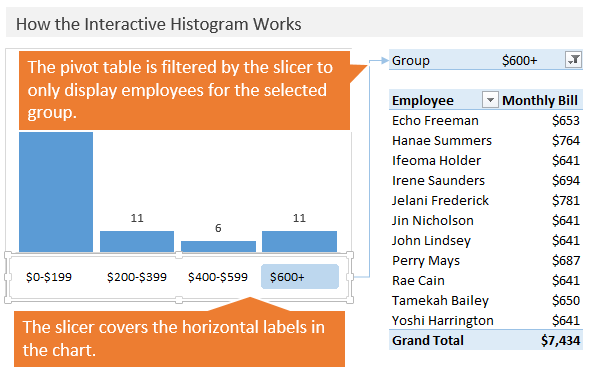
Lo slicer è collegato alla tabella pivot a destra e inizia a filtrare sul nome del gruppo. Regione Righe (Righe) di questa tabella pivot contiene i nomi dei dipendenti e l'area I valori (Valori) – il valore del conto.
Dati iniziali
I dati iniziali contengono una riga separata per ciascun dipendente con informazioni sul dipendente e sulla dimensione del suo account. In questo modulo, i dati vengono solitamente forniti dalle compagnie telefoniche.
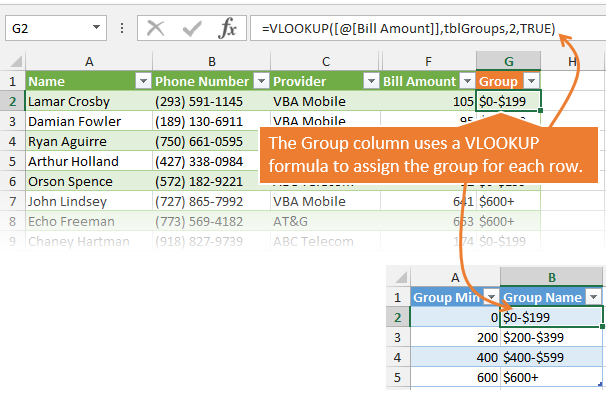
Nella colonna G la tabella è una funzione VPR (VLOOKUP) che restituisce il nome del gruppo. Questa formula cerca un valore da una colonna Importo della fattura sul tavolo tblGruppi e restituisce il valore dalla colonna nome del gruppo.
Si noti che l'ultimo argomento della funzione VPR (CERCA.VERT) uguale TRUE (VERO). Ecco come la funzione guarderà la colonna Gruppo min cercando un valore da una colonna Importo della fattura e fermarsi al valore più vicino che non supera il valore desiderato.
Inoltre, puoi creare gruppi automaticamente utilizzando le tabelle pivot senza ricorrere all'utilizzo della funzione VPR (Cerca. Tuttavia, mi piace usare VPR (VLOOKUP) perché questa funzione ti dà un maggiore controllo sui nomi dei gruppi. Puoi personalizzare il formato del nome del gruppo come preferisci e controllare i confini di ogni gruppo.
In questo esempio, sto utilizzando le tabelle di Excel per archiviare i dati di origine e per la tabella di ricerca. Non è difficile vedere che le formule fanno riferimento anche alle tabelle. In questa forma, le formule sono molto più facili da leggere e scrivere. Non è necessario utilizzare fogli di calcolo Excel per fare questo tipo di lavoro, questa è solo una mia preferenza personale.
Istogramma e tabella pivot
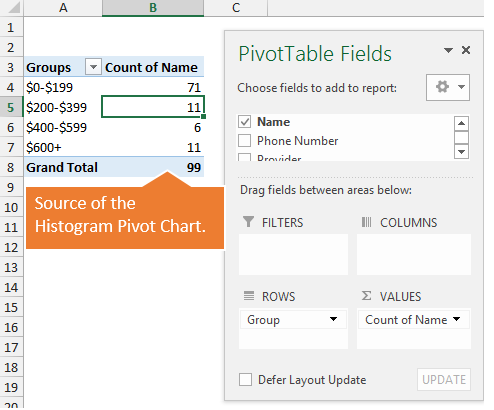
Questa figura mostra la tabella pivot utilizzata per creare il grafico a barre. Regione Righe (Righe) contiene i nomi dei gruppi dalla colonna GRUPPO tabelle con i dati di origine e l'area I valori (Valori) contiene i valori della colonna Conteggio del nome. Ora possiamo mostrare la distribuzione dei dipendenti sotto forma di istogramma.
Tabella pivot con informazioni aggiuntive
La tabella pivot, situata a destra del grafico, mostra informazioni aggiuntive. In questa tabella pivot:
- Zona Righe (Righe) contiene i nomi dei dipendenti.
- Zona I valori (Valori) contiene la bolletta telefonica mensile.
- Zona filtri (Filtri) contiene i nomi dei gruppi.
Il filtro dei dati dell'elenco dei gruppi è collegato alla tabella pivot in modo che vengano visualizzati solo i nomi del gruppo selezionato. Ciò consente di visualizzare rapidamente un elenco di dipendenti inclusi in ciascun gruppo.
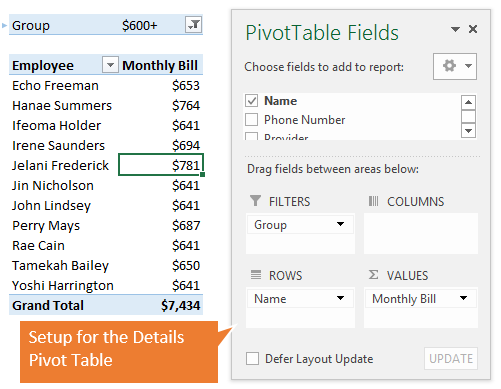
Assemblare il tutto dalle parti
Ora che tutti i componenti sono stati creati, non resta che impostare la formattazione di ogni elemento in modo che tutto appaia piacevole sulla pagina. Puoi personalizzare lo stile dell'affettatrice per renderlo più ordinato in cima al grafico.
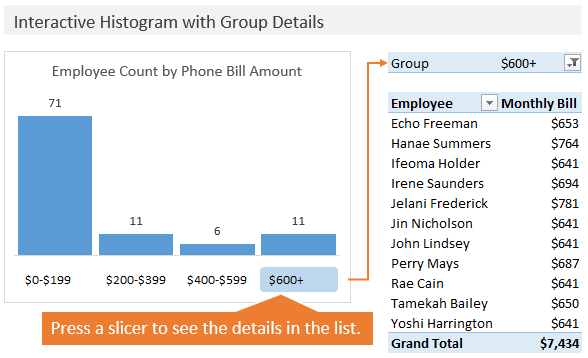
Per cos'altro possiamo usare questa tecnica?
In questo esempio ho utilizzato i dati sulle bollette telefoniche dei dipendenti. Allo stesso modo, qualsiasi tipo di dato può essere trattato. Gli istogrammi sono ottimi perché consentono di ottenere rapidamente informazioni sulla distribuzione dei dati, ma spesso è necessario ottenere informazioni più dettagliate su un singolo gruppo. Se aggiungi campi aggiuntivi alla tabella pivot, puoi vedere le tendenze o analizzare il campione di dati risultante in modo ancora più approfondito.
Lascia i tuoi commenti e fai qualsiasi domanda. Ti interessa sapere come utilizzi o prevedi di utilizzare la tecnica mostrata?
.