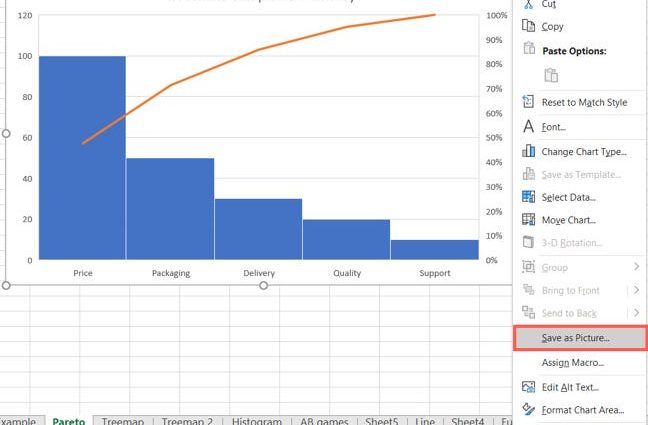Excel è una delle migliori applicazioni con cui puoi trasformare dati complessi in un grafico attraente e comprensibile. Un grafico Excel può essere una visualizzazione spettacolare per una presentazione o un report. In questo articolo, mostreremo tre modi per salvare un grafico Excel in un file grafico separato, ad esempio, .bmp, . Jpg or . pngal fine di utilizzarlo ulteriormente per qualsiasi scopo.
1. Copia in un editor grafico. Gli oggetti grafici possono essere copiati direttamente da Excel in editor grafici come Microsoft Paint, Adobe Photoshop o Adobe Fireworks. Questo è spesso il modo più semplice per salvare un grafico come immagine. Copia il diagramma negli appunti, per fare ciò, fai clic con il pulsante destro del mouse sulla sua cornice e seleziona dal menu di scelta rapida Copia (Copia).
Nota: È necessario fare clic esattamente sulla cornice del diagramma e non all'interno dell'area di costruzione e non su nessuno dei suoi elementi, altrimenti verrà copiato solo questo elemento e non l'intero diagramma.
Successivamente, apri l'editor grafico e incolla il diagramma facendo clic con il pulsante destro del mouse e selezionando dal menu di scelta rapida inserire (Incolla), oppure premendo i tasti Ctrl + V.
2. Esporta in un'altra applicazione di Office. Le immagini da Excel possono essere esportate in qualsiasi applicazione Microsoft Office che supporta la manipolazione delle immagini. Ad esempio, in PowerPoint o in Word. Basta copiare il diagramma e incollarlo esattamente come descritto nel primo metodo. Se lo si desidera, è possibile mantenere il collegamento del diagramma copiato con i dati originali. Per fare ciò, inserisci un grafico attraverso il menu contestuale che si apre facendo clic con il tasto destro e nelle opzioni di incolla, seleziona Mantieni la formattazione originale e collega i dati (Mantieni la formattazione della sorgente e collega i dati).
Ricorda: Un vantaggio significativo, e in alcune situazioni uno svantaggio significativo di questo metodo, è che un grafico inserito in Word o PowerPoint mantiene la sua relazione con i dati nel documento Excel e cambierà se questi dati cambiano.
3. Salva il grafico come immagine in Excel. Questa soluzione è la migliore quando si vogliono salvare come immagini tutti i grafici contenuti in un documento Excel. Il completamento di questa attività con il primo o il secondo dei metodi suggeriti sopra può richiedere molto tempo. In effetti, questo può essere fatto in un solo passaggio. Apri una scheda Compila il (File) e fare clic Salva con nome (Salva come). Il menu di salvataggio ti chiederà di selezionare uno dei tipi di file disponibili, seleziona Веб-страница (pagina web). Assicurati che l'opzione di salvataggio sia selezionata Libro intero (Eserciziario intero). Ora non resta che selezionare una cartella in cui salvare il file e fare clic Risparmi (Salva).
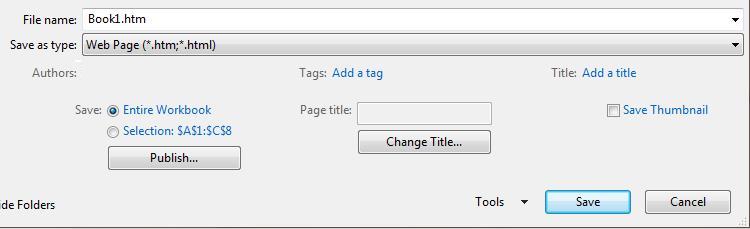
Seguendo queste istruzioni, puoi facilmente salvare un grafico Excel come immagine. Ora puoi presentare facilmente i tuoi dati in un modo più significativo!