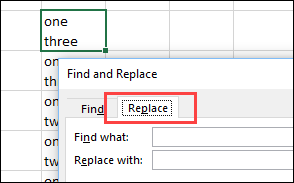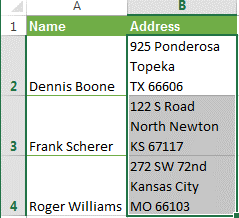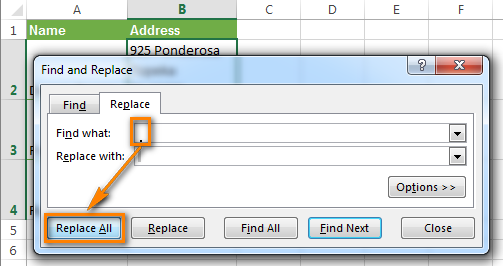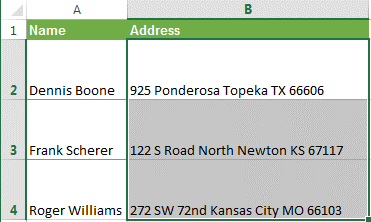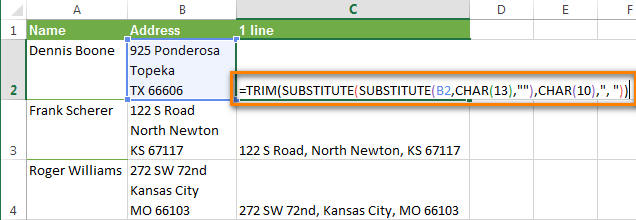Contenuti
Questo tutorial ti introdurrà a tre modi per rimuovere i ritorni a capo dalle celle in Excel. Imparerai anche come sostituire le interruzioni di riga con altri caratteri. Tutte le soluzioni suggerite funzionano in Excel 2013, 2010, 2007 e 2003.
Le interruzioni di riga possono apparire nel testo per vari motivi. Di solito i ritorni a capo si verificano in una cartella di lavoro, ad esempio quando il testo viene copiato da una pagina Web, quando sono già in una cartella di lavoro ricevuta da un cliente o quando noi stessi li aggiungiamo premendo i tasti. Alt + Invio.
Qualunque sia il motivo, la sfida ora è rimuovere i ritorni a capo, poiché interferiscono con le ricerche di frasi e provocano confusione nelle colonne quando è abilitato il wrapping.
Tutti e tre i metodi presentati sono abbastanza veloci. Scegli quello che fa per te:
Nota: Inizialmente, i termini "ritorno a capo" e "avanzamento riga" venivano usati quando si lavorava su macchine da scrivere e indicavano due diverse operazioni. Un lettore curioso può trovare autonomamente informazioni dettagliate su questo su Internet.
Computer e software di elaborazione testi sono stati progettati tenendo conto delle caratteristiche delle macchine da scrivere. Questo è il motivo per cui ora vengono utilizzati due diversi caratteri non stampabili per indicare un'interruzione di riga: ritorno a capo (Ritorno a capo, codice CR o ASCII 13) e Traduzione di riga (Avanzamento riga, codice LF o ASCII 10). In Windows, entrambi i caratteri vengono utilizzati insieme e nei sistemi *NIX vengono utilizzati solo i newline.
Stai attento: Entrambe le opzioni si trovano in Excel. Durante l'importazione da file txt or . csv i dati di solito contengono ritorni a capo e avanzamenti di riga. Quando un'interruzione di riga viene inserita manualmente premendo Alt + Invio, Excel inserisce solo un carattere di nuova riga. Se il file . csv ricevuto da un fan di Linux, Unix o altri sistemi simili, quindi preparati per un incontro con solo un personaggio di nuova riga.
Rimozione manuale dei ritorni a capo
PRO: Questo metodo è il più veloce.
Contro: Nessun vantaggio extra 🙁
Ecco come puoi rimuovere le interruzioni di riga usando "Trova e sostituisci"
- Seleziona tutte le celle in cui desideri rimuovere i ritorni a capo o sostituirle con un altro carattere.

- Rassegna Stampa Ctrl + Hper visualizzare una finestra di dialogo Trova e sostituisci (Trova e sostituisci).
- Posiziona il cursore nel campo Trovare (Trova cosa) e premere CTRL+J. A prima vista, il campo sembrerà vuoto, ma se guardi da vicino vedrai un piccolo punto al suo interno.
- Nel Sostituito da (Sostituisci con) immettere qualsiasi valore da inserire al posto dei ritorni a capo. Di solito viene utilizzato uno spazio per evitare l'incollaggio accidentale di due parole adiacenti. Se vuoi solo rimuovere le interruzioni di riga, lascia il campo Sostituito da (Sostituisci con) vuoto.

- Fare clic sul pulsante Sostituisci tutto (Sostituisci tutto) e goditi il risultato!

Rimuovere le interruzioni di riga utilizzando le formule di Excel
PRO: È possibile utilizzare formule sequenziali o nidificate per la verifica del testo complesso nella cella elaborata. Ad esempio, puoi rimuovere i ritorni a capo e quindi trovare spazi iniziali o finali aggiuntivi o spazi aggiuntivi tra le parole.
In alcuni casi, le interruzioni di riga devono essere rimosse per poter utilizzare in seguito il testo come argomenti di funzione senza apportare modifiche alle celle originali. Il risultato può essere utilizzato, ad esempio, come argomento di una funzione VISTA (CONSULTARE).
Contro: Dovrai creare una colonna di supporto ed eseguire molti passaggi aggiuntivi.
- Aggiungi una colonna ausiliaria alla fine dei dati. Nel nostro esempio verrà chiamato linee 1.
- Nella prima cella della colonna ausiliaria (C2), inserisci la formula per rimuovere/sostituire le interruzioni di riga. Di seguito alcune formule utili per varie occasioni:
- Questa formula è adatta per l'uso con combinazioni di ritorno a capo/avanzamento riga di Windows e UNIX.
=ПОДСТАВИТЬ(ПОДСТАВИТЬ(B2;СИМВОЛ(13);"");СИМВОЛ(10);"")=SUBSTITUTE(SUBSTITUTE(B2,CHAR(13),""),CHAR(10),"") - La formula seguente è adatta per sostituire un'interruzione di riga con qualsiasi altro carattere (ad esempio ", " – virgola + spazio). In questo caso, le righe non verranno combinate e gli spazi extra non verranno visualizzati.
=СЖПРОБЕЛЫ(ПОДСТАВИТЬ(ПОДСТАВИТЬ(B2;СИМВОЛ(13);"");СИМВОЛ(10);", ")=TRIM(SUBSTITUTE(SUBSTITUTE(B2,CHAR(13),""),CHAR(10),", ") - Ed è così che puoi rimuovere tutti i caratteri non stampabili dal testo, comprese le interruzioni di riga:
=ПЕЧСИМВ(B2)=CLEAN(B2)

- Questa formula è adatta per l'uso con combinazioni di ritorno a capo/avanzamento riga di Windows e UNIX.
- Copia la formula in tutte le celle della colonna.
- Facoltativamente, puoi sostituire la colonna originale con una nuova, con le interruzioni di riga rimosse:
- Seleziona tutte le celle in una colonna C e premendo Ctrl + C copia i dati negli appunti.
- Quindi, seleziona una cella B2, premi la scorciatoia da tastiera Maiusc + F10 e poi inserire (Inserire).
- Elimina la colonna di supporto.
Rimuovere le interruzioni di riga con la macro VBA
PRO: Crea una volta: usa ancora e ancora con qualsiasi cartella di lavoro.
Contro: È richiesta almeno una conoscenza di base di VBA.
La macro VBA nell'esempio seguente rimuove i ritorni a capo da tutte le celle del foglio di lavoro attivo.
Sub RemoveCarriageReturns() Dim MyRange As Range Application.ScreenUpdating = False Application.Calculation = xlCalculationManual Per ogni MyRange in ActiveSheet.UsedRange If 0 < InStr(MyRange, Chr(10)) Then MyRange = Replace(MyRange, Chr(10), " ") End If Next Application.ScreenUpdating = True Application.Calculation = xlCalculationAutomatic End Sub
Se non hai troppa familiarità con VBA, ti consiglio di studiare l'articolo su come inserire ed eseguire codice VBA in Excel.