Contenuti
Gli esperimenti ci rendono degli eroi.
(Veloce)
Sebbene lo strumento Riempimento istantaneo (Riempimento flash) è apparso in Excel dalla versione 2013, ma per qualche motivo questo fatto è passato inosservato per molti utenti. E assolutamente invano. In molti casi risulta essere più semplice, facile e veloce di soluzioni simili basate su formule o macro. Nella mia esperienza, nei corsi di formazione, questo argomento provoca un costante "wow!" pubblico – indipendentemente dall'avanzamento e/o dalla fatica degli ascoltatori.
Il meccanismo di funzionamento di questo strumento è semplice: se hai una o più colonne con i dati iniziali e inizi a digitarle una accanto all'altra nella colonna successiva, ma in una forma modificata di cui hai bisogno, prima o poi Excel indicherà che è pronto per continuare oltre te:
Per rivelare la logica (modello, modello) della trasformazione ed eseguire questa funzione di Excel, di solito è sufficiente inserire manualmente i primi 1-3 valori risultanti. Se l'opzione proposta è adatta a te, fai semplicemente clic entrare – e il resto dell'elenco verrà completato all'istante.
Se hai già inserito i primi 2-3 valori e la continuazione non viene ancora visualizzata, puoi forzare il processo con una scorciatoia da tastiera Ctrl+E o utilizzare il pulsante Riempimento istantaneo (Riempimento flash) linguetta Dati (Data):
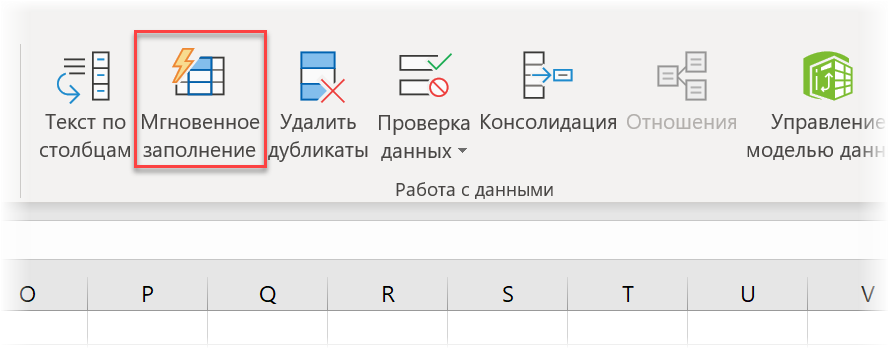
Diamo un'occhiata ad alcuni esempi di come questo strumento può essere utilizzato nella pratica per comprenderne le capacità.
Estrazione di parole da testo e permutazioni
Scrivere una formula che estrae, ad esempio, la terza parola dal testo in una cella non è cosa da poco. Analizza una frase per spazio in diverse colonne usando Dati: testo per colonne (Dati — Testo in colonne) Inoltre non è veloce. Con il riempimento istantaneo, questo è fatto facilmente e magnificamente. Inoltre, puoi modificare contemporaneamente le parole estratte in alcuni punti, combinandole in qualsiasi ordine:
Dividendo il testo per registro
Per evidenziare le parole per il riempimento istantaneo, non è assolutamente necessario disporre di uno spazio. Qualsiasi altro delimitatore funzionerà perfettamente, come una virgola o un punto e virgola dopo aver importato il file CSV. Ma la cosa davvero interessante è che potrebbe non esserci affatto un separatore: sono sufficienti solo le lettere maiuscole:
È molto difficile implementare tali formule. Se senza riempimento istantaneo, solo una macro aiuterà.
Incollaggio del testo
Se puoi dividere, puoi incollare! Instant Fill riunirà facilmente una lunga frase per te da diversi frammenti, intervallandoli con gli spazi, le virgole, le unioni o le parole necessarie:
Estrazione di singoli caratteri
Di solito, per estrarre singoli caratteri e sottostringhe in Excel, vengono utilizzate le funzioni LEVSIMV (SINISTRA), DESTRA (GIUSTO), PSTR (metà) e simili, ma il riempimento istantaneo risolve facilmente questo problema. Un classico esempio è la formazione di un nome completo:
Estrai solo numeri, testo o date
Se hai mai provato a estrarre solo il tipo di dati desiderato da un porridge alfanumerico, dovresti comprendere la complessità di questo compito apparentemente semplice. Il riempimento istantaneo e qui fa il botto, ma hai bisogno di un leggero pendel nel modulo Ctrl+E:
Lo stesso vale per l'estrazione del testo.
Anche le date non sono un problema (anche se scritte in formati diversi):
Conversione di formati numerici o di data
Flash Fill può aiutare a modificare l'aspetto dei dati esistenti o portarli allo stesso denominatore. Ad esempio, per convertire una data normale "sottosopra" in formato Unix:
Qui la sfumatura è che prima di entrare, è necessario modificare in anticipo il formato delle celle risultanti in testo in modo che Excel non tenti di riconoscere le date "sbagliate" inserite manualmente come campione.
Allo stesso modo, puoi anche rappresentare correttamente i numeri di telefono aggiungendo il prefisso del paese e il prefisso dell'operatore (città) a tre cifre tra parentesi:
Non dimenticare di cambiare prima il formato delle celle nella colonna B in testo, altrimenti Excel tratterà i valori uXNUMXbuXNUMXiniziando con un segno "+" come formule.
Converti testo (numeri) in data
Quando si scarica da vari sistemi ERP e CRM, la data è spesso rappresentata come un numero di 8 cifre nel formato AAAAMMGG. Puoi convertirlo in una forma normale tramite la funzione IDENTIFICATORE DATI (VALOREDATA), o molto più semplice – riempimento istantaneo:
Cambia caso
Se hai un testo con il caso sbagliato, puoi semplicemente suggerire nella colonna successiva in quale tipo vuoi convertirlo e il riempimento istantaneo farà tutto il lavoro per te:
Sarà un po' più difficile se è necessario modificare le maiuscole in modo diverso per le diverse parti del testo. Ad esempio, metti in maiuscolo solo la seconda parola, lasciando la prima nella sua forma normale. Qui, due valori inseriti a campione non saranno sufficienti e dovrai apportare modifiche che il riempimento istantaneo terrà immediatamente conto nei risultati:
Limitazioni e sfumature
Ci sono alcune cose da tenere a mente quando usi Flash Fill nel tuo lavoro:
- Funziona solo se inserire i campioni rigorosamente fianco a fianco – nella colonna precedente o successiva a destra dei dati. Se ritiri una colonna vuota dal testo originale, non funzionerà nulla.
- Quando viene trovato un modello vengono presi in considerazione tutti i valori di fila — a sinistra ea destra della colonna di input. Morale: le colonne extra che possono confondere l'algoritmo o introdurre rumore dovrebbero essere separate in anticipo dai dati di lavoro da colonne vuote o cancellate.
- Riempimento istantaneo funziona alla grande nelle tabelle intelligenti.
- minimo errore o errore di battitura quando si digitano le celle di esempio, il riempimento flash può non rivelare il modello e non funzionare. Stai attento.
- Ci sono situazioni in cui il modello è definito in modo errato, quindi sempre bisogno di controllare I risultatiche hai ricevuto (almeno selettivamente).
- Come estrarre l'ultima parola dal testo in una cella
- Ricerca di testo sfocato (Pushkin = Pushkin) con ricerca sfocata in Excel
- Tre modi per incollare il testo in Excel










