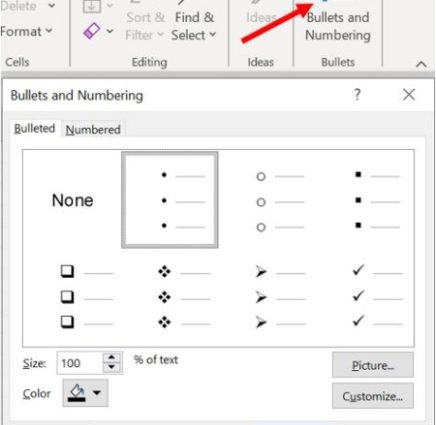Contenuti
Microsoft Word ha un ottimo comando di menu Formato – Elenco (Formato — Punti elenco e numerazione), che ti consente di trasformare rapidamente una serie di paragrafi in un elenco puntato o numerato. Veloce, comodo, visivo, non c'è bisogno di seguire la numerazione. Non esiste una tale funzione in Excel, ma puoi provare a imitarla usando formule e formattazioni semplici.
Elenco puntato
Seleziona le celle di dati per l'elenco, fai clic con il pulsante destro del mouse su di esse e seleziona Formato cella (Formatta celle), scheda Numero (numero), Ulteriore - Tutti i formati (Costume). Poi in campo Un tipo inserisci la seguente maschera di formato personalizzato:
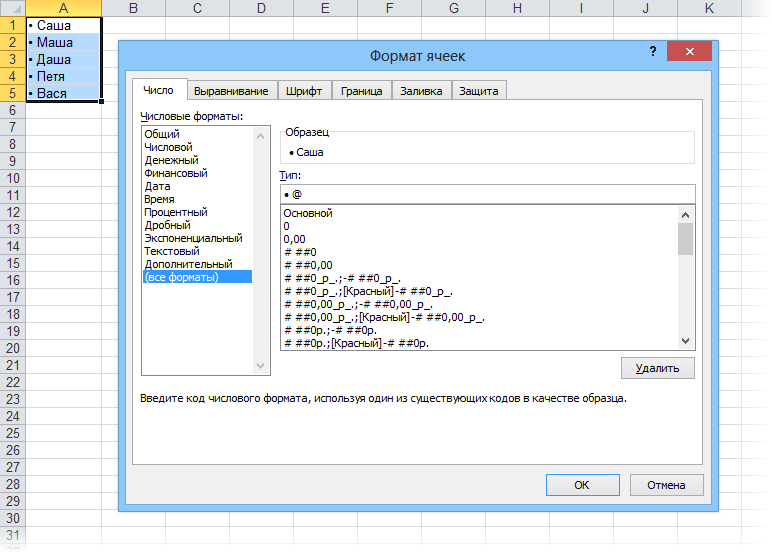
Per inserire un punto in grassetto, puoi usare la scorciatoia da tastiera Alt + 0149 (tieni premuto Alt e digita 0149 sul tastierino numerico).
Lista numerata
Seleziona una cella vuota a sinistra dell'inizio dell'elenco (nella figura è C1) e inserisci la seguente formula:
=SE(ISBLANK(D1),””;COUNT($D$1:D1))
=SE(ISBLANK(D1);»»;COUNTA($D$1:D1))
Quindi copia la formula nell'intera colonna. Dovresti finire con qualcosa del genere:
Infatti la formula nella colonna C controlla il contenuto della cella a fianco a destra (funzioni IF и ISBLANK). Se la cella adiacente è vuota, non visualizziamo nulla (virgolette vuote). Se non è vuoto, visualizza il numero di celle non vuote (funzione COUNT) dall'inizio dell'elenco alla cella corrente, ovvero il numero ordinale.