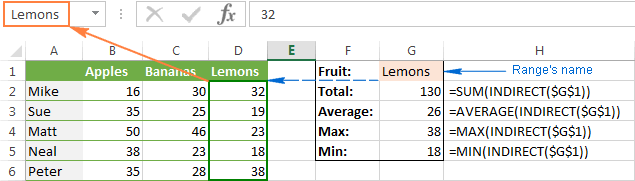Contenuti
A prima vista (soprattutto durante la lettura della guida), la funzione INDIRETTI (INDIRETTO) sembra semplice e persino inutile. La sua essenza è trasformare il testo che sembra un collegamento in un collegamento a tutti gli effetti. Quelli. se dobbiamo fare riferimento alla cella A1, allora possiamo abitualmente creare un collegamento diretto (inserire un segno di uguale in D1, fare clic su A1 e premere Invio), oppure possiamo utilizzare INDIRETTI allo stesso scopo:
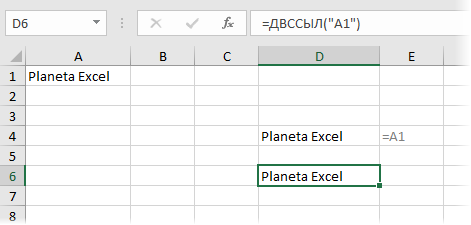
Si noti che l'argomento della funzione – un riferimento ad A1 – è inserito tra virgolette, quindi, in effetti, qui è testo.
"Bene, va bene", dici. "E qual è il vantaggio?"
Ma non giudicare dalla prima impressione: è ingannevole. Questa funzione può aiutarti in molte situazioni.
Esempio 1. Trasporre
Un classico del genere: bisogna girare il dia verticale
scanalatura in orizzontale (trasporre). Naturalmente, è possibile utilizzare un inserto o una funzione speciale TRASPORTO (TRASPORRE) in una formula di matrice, ma puoi cavartela con il nostro INDIRETTI:
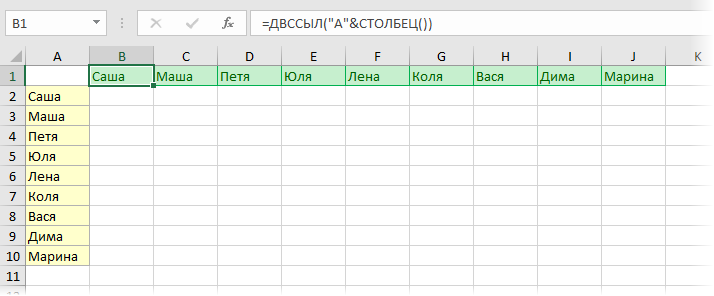
La logica è semplice: per ottenere l'indirizzo della cella successiva, incolliamo la lettera “A” con il carattere speciale “&” e il numero di colonna della cella corrente, che la funzione ci fornisce COLONNA (COLONNA).
È meglio eseguire la procedura inversa in modo leggermente diverso. Poiché questa volta dobbiamo formare un collegamento alle celle B2, C2, D2, ecc., è più conveniente utilizzare la modalità di collegamento R1C1 anziché la classica "battaglia navale". In questa modalità, le nostre celle differiranno solo per il numero di colonna: B2=R1C2, C2=R1C3, D2=R1C4 ecc.
È qui che entra in gioco il secondo argomento della funzione opzionale. INDIRETTI. Se è uguale GIACENTE (FALSO), quindi è possibile impostare l'indirizzo del collegamento in modalità R1C1. Quindi possiamo facilmente riportare l'intervallo orizzontale in verticale:
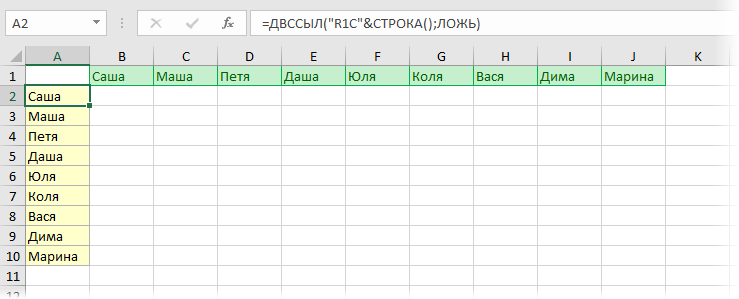
Esempio 2. Somma per intervallo
Abbiamo già analizzato un modo per sommare una finestra (intervallo) di una data dimensione su un foglio usando la funzione SMALTIMENTO (COMPENSARE). Un problema simile può anche essere risolto utilizzando INDIRETTI. Se abbiamo bisogno di riassumere i dati solo da un certo periodo-intervallo, allora possiamo incollarli da pezzi e poi trasformarli in un collegamento a tutti gli effetti, che possiamo inserire all'interno della funzione SUM (SOMMA):
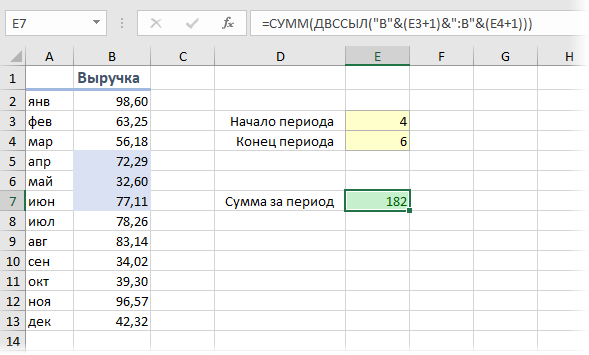
Esempio 3. Elenco a discesa della tabella intelligente
A volte Microsoft Excel non tratta i nomi e le colonne delle tabelle intelligenti come collegamenti completi. Quindi, ad esempio, quando si tenta di creare un elenco a discesa (tab Dati – Convalida dei dati) in base alla colonna I dipendenti da tavolo intelligente Persone avremo un errore:
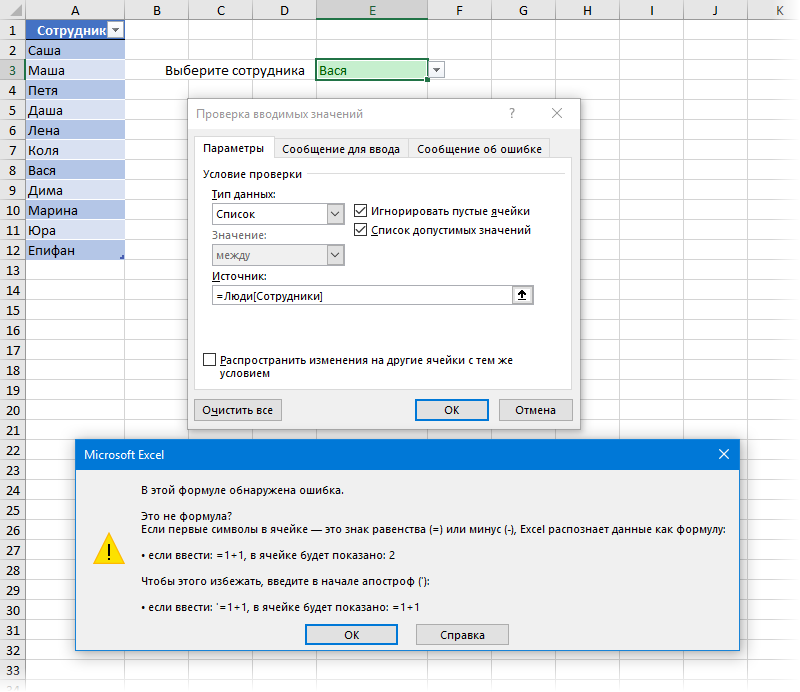
Se "avvolgiamo" il collegamento con la nostra funzione INDIRETTI, Excel lo accetterà facilmente e il nostro elenco a discesa verrà aggiornato dinamicamente quando si aggiungono nuovi dipendenti alla fine della tabella intelligente:
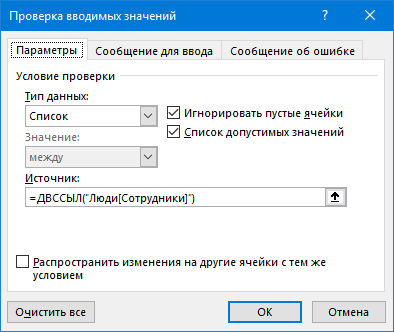
Esempio 4. Collegamenti infrangibili
Come sapete, Excel corregge automaticamente gli indirizzi di riferimento nelle formule quando si inseriscono o si eliminano righe-colonne su un foglio. Nella maggior parte dei casi, questo è corretto e conveniente, ma non sempre. Diciamo che dobbiamo trasferire i nomi dalla directory dei dipendenti al rapporto:
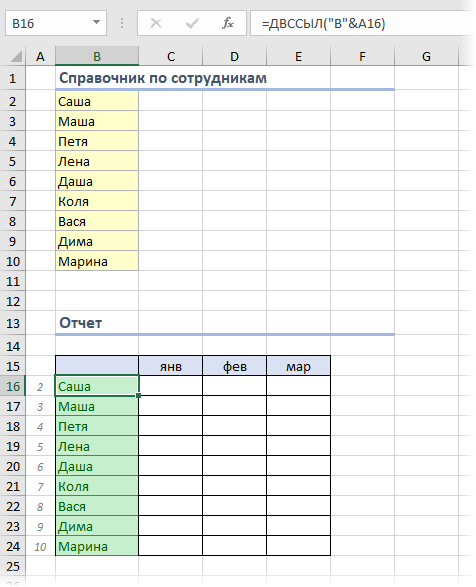
Se inserisci collegamenti regolari (inserisci =B2 nella prima cella verde e copialo in basso), quando elimini, ad esempio, Dasha, otterremo il #LINK! errore nella cella verde corrispondente a lei. (#RIF!). Nel caso di utilizzo della funzione per creare collegamenti INDIRETTI non ci saranno problemi del genere.
Esempio 5: raccolta di dati da più fogli
Supponiamo di avere 5 fogli con rapporti dello stesso tipo di dipendenti diversi (Mikhail, Elena, Ivan, Sergey, Dmitry):
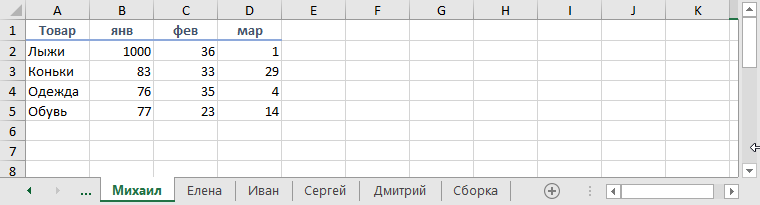
Assumiamo che la forma, la dimensione, la posizione e la sequenza delle merci e dei mesi in tutte le tabelle siano uguali, solo i numeri differiscono.
Puoi raccogliere i dati da tutti i fogli (non sommarli, ma metterli uno sotto l'altro in una "pila") con una sola formula:
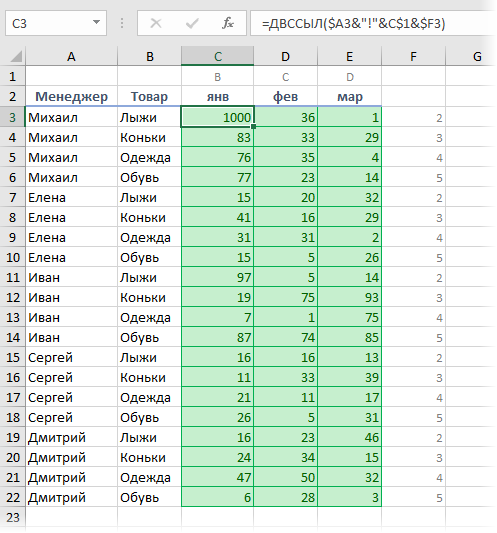
Come puoi vedere, l'idea è la stessa: incolliamo il collegamento alla cella desiderata del foglio indicato e INDIRETTI lo trasforma in un “live”. Per comodità, sopra la tabella, ho aggiunto le lettere delle colonne (B,C,D) e, a destra, i numeri di riga che devono essere presi da ogni foglio.
Insidie
Se si utilizza INDIRETTI (INDIRETTO) devi ricordare i suoi punti deboli:
- Se ti colleghi a un altro file (incollando il nome del file tra parentesi quadre, il nome del foglio e l'indirizzo della cella), funziona solo mentre il file originale è aperto. Se lo chiudiamo, riceviamo l'errore #LINK!
- INDIRECT non può fare riferimento a un intervallo denominato dinamico. Su statico: nessun problema.
- INDIRETTO è una funzione volatile o “volatile”, cioè viene ricalcolata per ogni variazione in qualsiasi cella del foglio, e non solo per celle influenzanti, come nelle normali funzioni. Questo ha un effetto negativo sulle prestazioni ed è meglio non lasciarsi trasportare dalle grandi tabelle INDIRETTE.
- Come creare una gamma dinamica con il ridimensionamento automatico
- Somma su una finestra di intervallo su un foglio con la funzione OFFSET