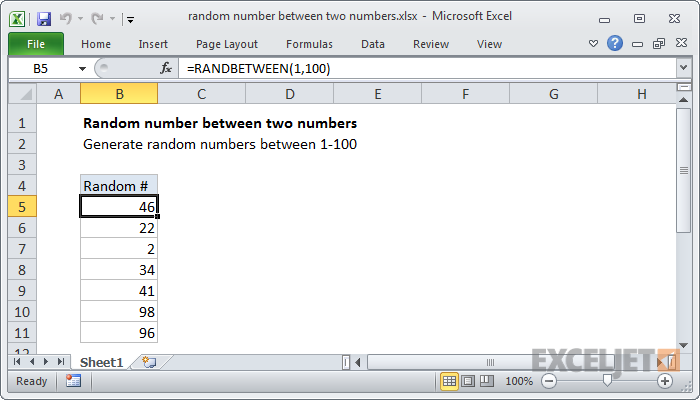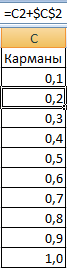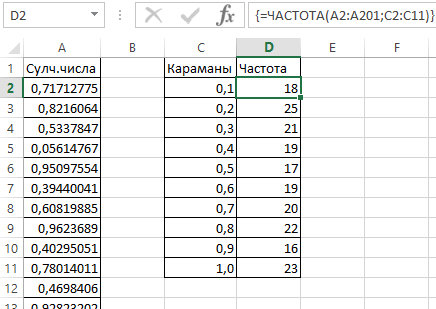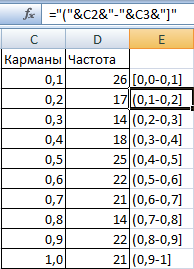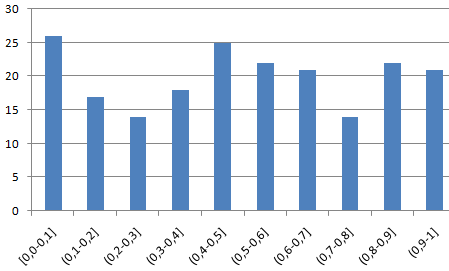Contenuti
Di tanto in tanto, gli utenti di Excel devono generare numeri casuali per utilizzarli nelle formule o per altri scopi. Per fare ciò, il programma offre un intero arsenale di possibilità. È possibile generare numeri casuali in vari modi. Citeremo solo quelli che si sono mostrati nella pratica nel migliore dei modi.
Funzione numeri casuali in Excel
Supponiamo di avere un set di dati che deve contenere elementi che non sono assolutamente correlati tra loro. Idealmente, dovrebbero essere formati secondo la legge della distribuzione normale. Per fare ciò, è necessario utilizzare la funzione dei numeri casuali. Ci sono due funzioni con cui puoi raggiungere il tuo obiettivo: CALCOLO и TRA IL CASO. Diamo un'occhiata più da vicino a come possono essere utilizzati nella pratica.
Selezione di numeri casuali con RAND
Questa funzione non fornisce alcun argomento. Ma nonostante ciò, consente di personalizzare l'intervallo di valori entro il quale dovrebbe generare un numero casuale. Ad esempio, per ottenerlo nel quadro da uno a cinque, dobbiamo utilizzare la seguente formula: =CONTEGGIO()*(5-1)+1.

Se questa funzione viene distribuita ad altre celle utilizzando l'indicatore di completamento automatico, vedremo che la distribuzione è pari.
Durante ogni calcolo di un valore casuale, se modifichi una cella in un punto qualsiasi del foglio, i numeri verranno generati nuovamente automaticamente. Pertanto, queste informazioni non verranno archiviate. Per assicurarsi che rimangano, è necessario scrivere manualmente questo valore in formato numerico o utilizzare questa istruzione.
- Facciamo un clic su una cella contenente un numero casuale.
- Facciamo un clic sulla barra della formula, quindi la selezioniamo.
- Premere il pulsante F9 sulla tastiera.
- Terminiamo questa sequenza di azioni premendo il tasto Invio.
Verifichiamo come sono distribuiti uniformemente i numeri casuali. Per fare ciò, dobbiamo utilizzare l'istogramma di distribuzione. Per farlo, segui questi passaggi:
- Creiamo una colonna con tasche, cioè quelle celle in cui manterremo i nostri intervalli. Il primo è 0-0,1. Formiamo quanto segue usando questa formula: =C2+$CA$2.

- Successivamente, dobbiamo determinare la frequenza con cui si verificano i numeri casuali associati a ciascun intervallo specifico. Per questo possiamo usare la formula dell'array {=FREQUENZA(LA2:A201;C2:C11)}.

- Quindi, usando il segno "frizione", creiamo le nostre gamme successive. La formula è semplice =»[0,0-«&C2&»]».

- Ora stiamo creando un grafico che descrive come vengono distribuiti questi 200 valori.

Nel nostro esempio, la frequenza corrisponde all'asse Y e le "tasche" corrispondono all'asse X.
TRA funzione
A proposito di funzione TRA IL CASO, quindi secondo la sua sintassi, ha due argomenti: un limite inferiore e un limite superiore. È importante che il valore del primo parametro sia inferiore al secondo. Si presume che i limiti possano essere interi e le formule frazionarie non vengano prese in considerazione. Vediamo come funziona questa funzione in questo screenshot.
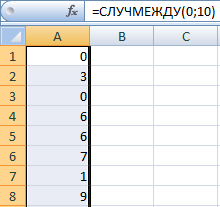
Vediamo che la precisione può essere regolata usando la divisione. Puoi ottenere numeri casuali con qualsiasi cifra dopo la virgola.
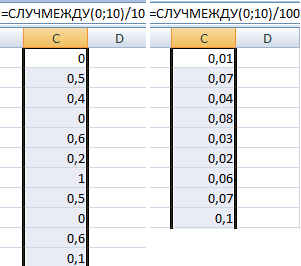
Vediamo che questa funzione è molto più organica e comprensibile per una persona comune rispetto alla precedente. Pertanto, nella maggior parte dei casi, puoi usarlo solo.
Come creare un generatore di numeri casuali in Excel
E ora creiamo un piccolo generatore di numeri che riceverà valori in base a un determinato intervallo di dati. Per fare ciò, applica la formula =INDICE(A1:A10,INTERO(RAND()*10)+1). 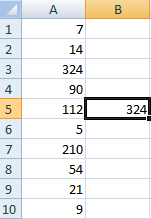
Creiamo un generatore di numeri casuali che verrà generato da zero a 10. Usando questa formula, possiamo controllare il passo con cui verranno generati. Ad esempio, puoi creare un generatore che produca solo valori con terminazione zero. 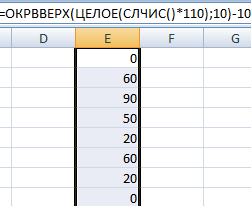
O una tale opzione. Diciamo che vogliamo selezionare due valori casuali da un elenco di celle di testo. 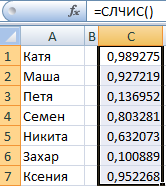
E per scegliere due numeri casuali, devi applicare la funzione INDICE. 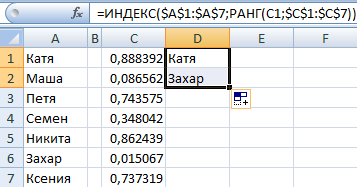
La formula con cui l'abbiamo fatto è mostrata nello screenshot qui sopra. =ИНДЕКС(A1:A7;СЛУЧМЕЖДУ(1;СЧЁТЗ(A1:A7))) – con questa formula possiamo creare un generatore per un singolo valore di testo. Vediamo che abbiamo nascosto la colonna ausiliaria. Allora puoi. 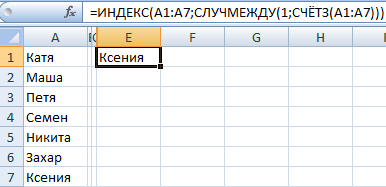
Generatore di numeri casuali a distribuzione normale
Problema di funzionalità SLCHIS и TRA IL CASO in quanto formano un insieme di numeri molto lontani dall'obiettivo. La probabilità che un numero appaia vicino al limite inferiore, medio o superiore è la stessa.
Una distribuzione normale in statistica è un insieme di dati in cui, all'aumentare della distanza dal centro del grafico, diminuisce la frequenza con cui un valore si presenta in un determinato corridoio. Cioè, la maggior parte dei valori si accumula attorno a quello centrale. Usiamo la funzione TRA IL CASO Proviamo a creare un insieme di numeri, la cui distribuzione appartiene alla categoria del normale.
Quindi, abbiamo un prodotto la cui produzione costa 100 rubli. Pertanto, i numeri dovrebbero essere generati approssimativamente allo stesso modo. In questo caso, il valore medio dovrebbe essere di 100 rubli. Creiamo una matrice di dati e creiamo un grafico in cui la deviazione standard è 1,5 rubli e la distribuzione dei valori è normale.
Per fare ciò, è necessario utilizzare la funzione =NUMERONORM(NUMEROSL();100;1,5). Inoltre, il programma cambia automaticamente le probabilità, in base al fatto che i numeri vicini a cento hanno la probabilità più alta.
Ora non ci resta che costruire un grafico in modo standard, scegliendo come range un insieme di valori generati. Di conseguenza, vediamo che la distribuzione è effettivamente normale.
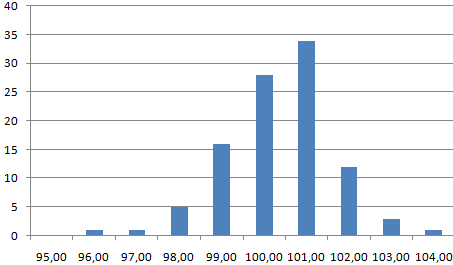
È così semplice. Buona fortuna.