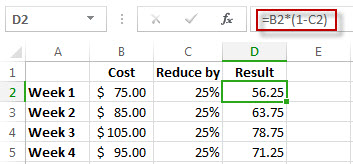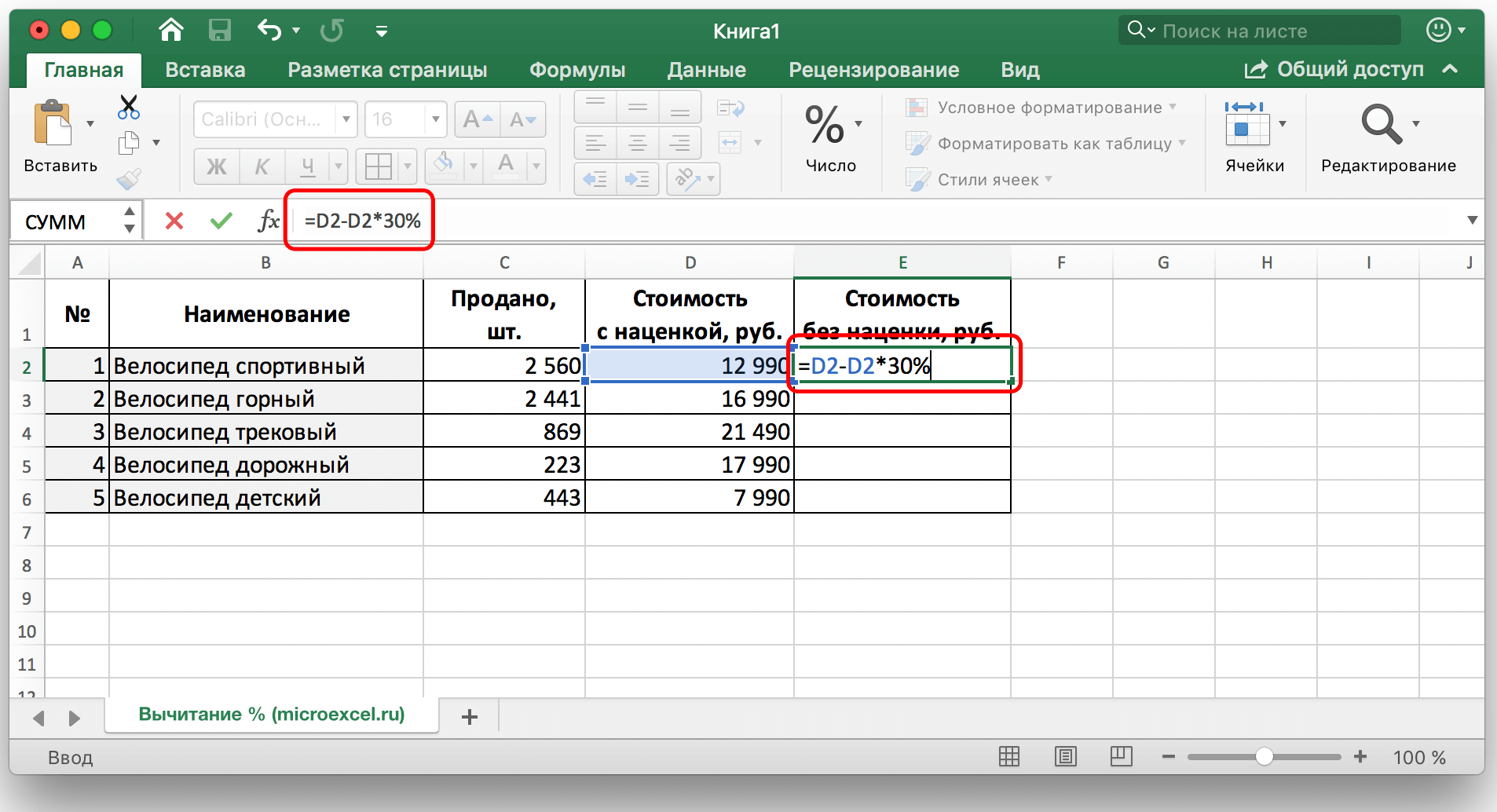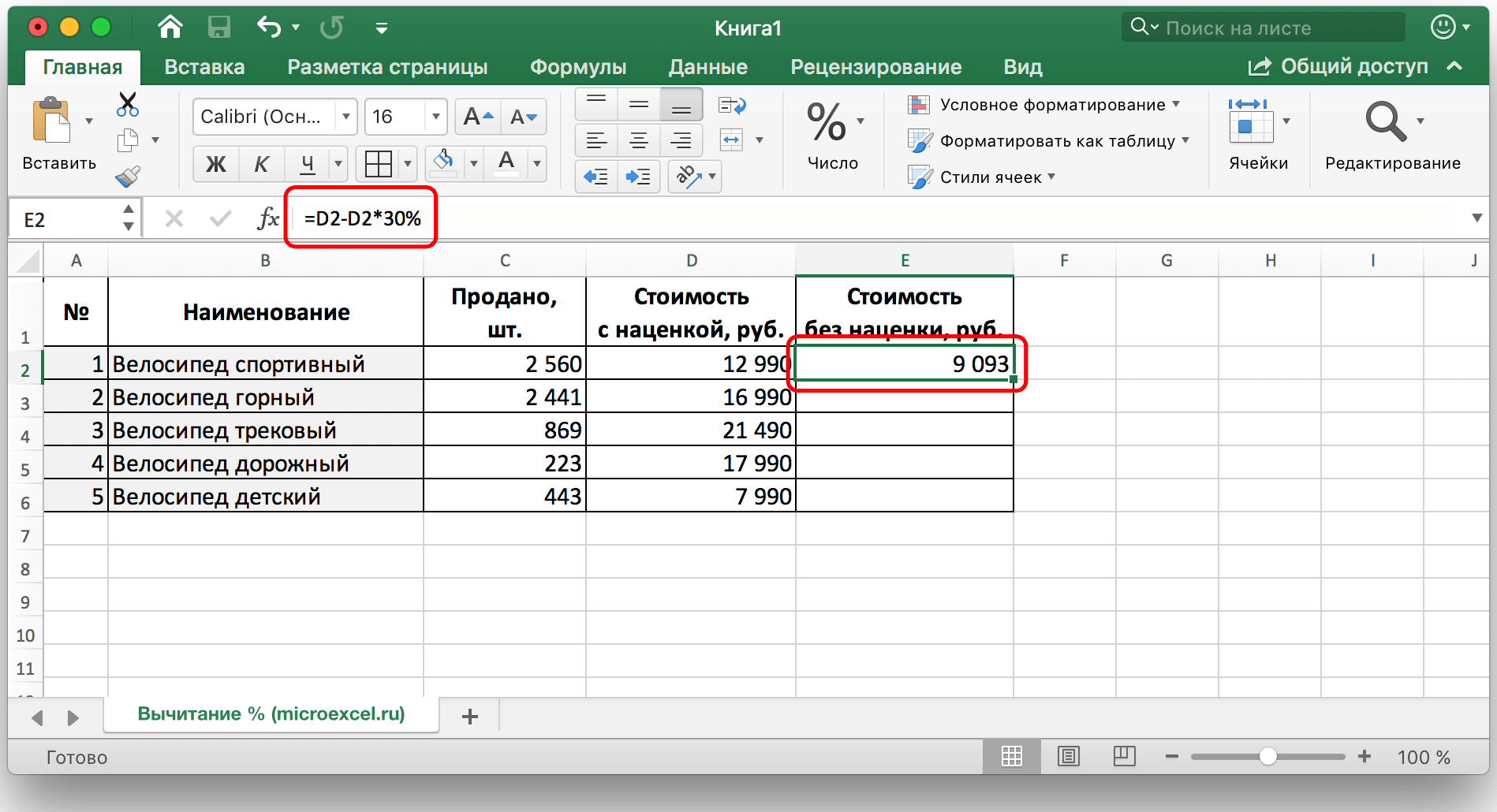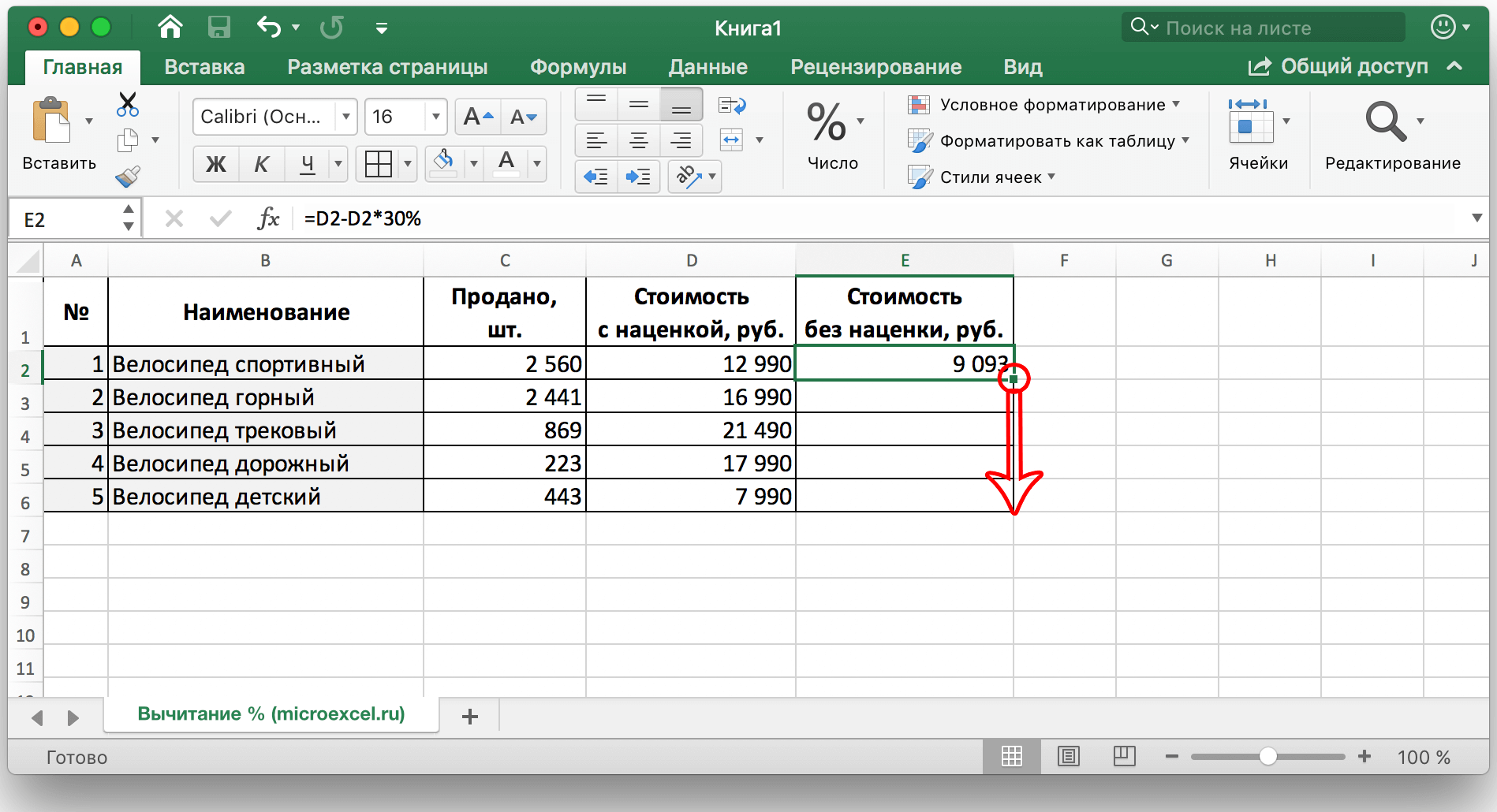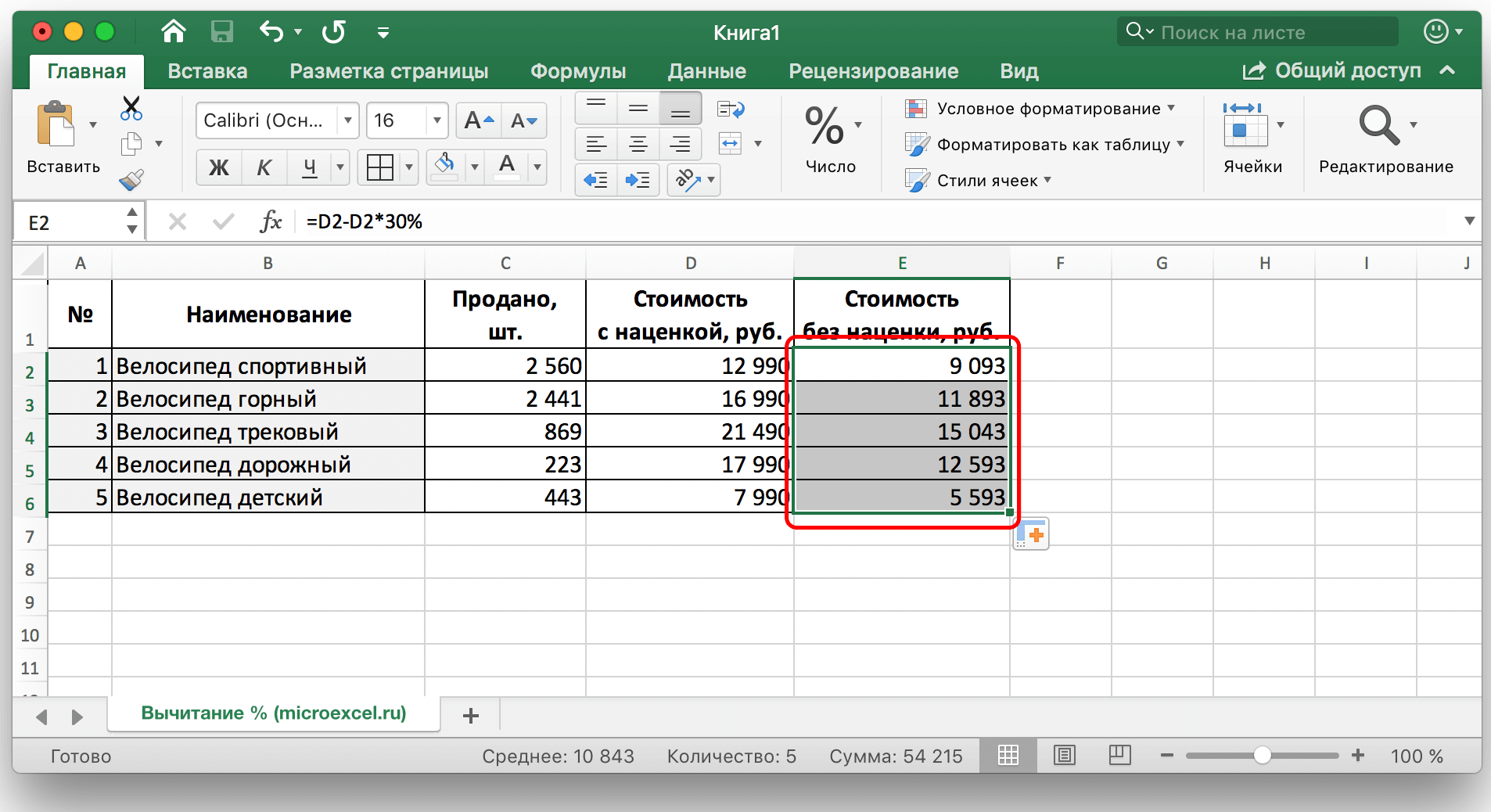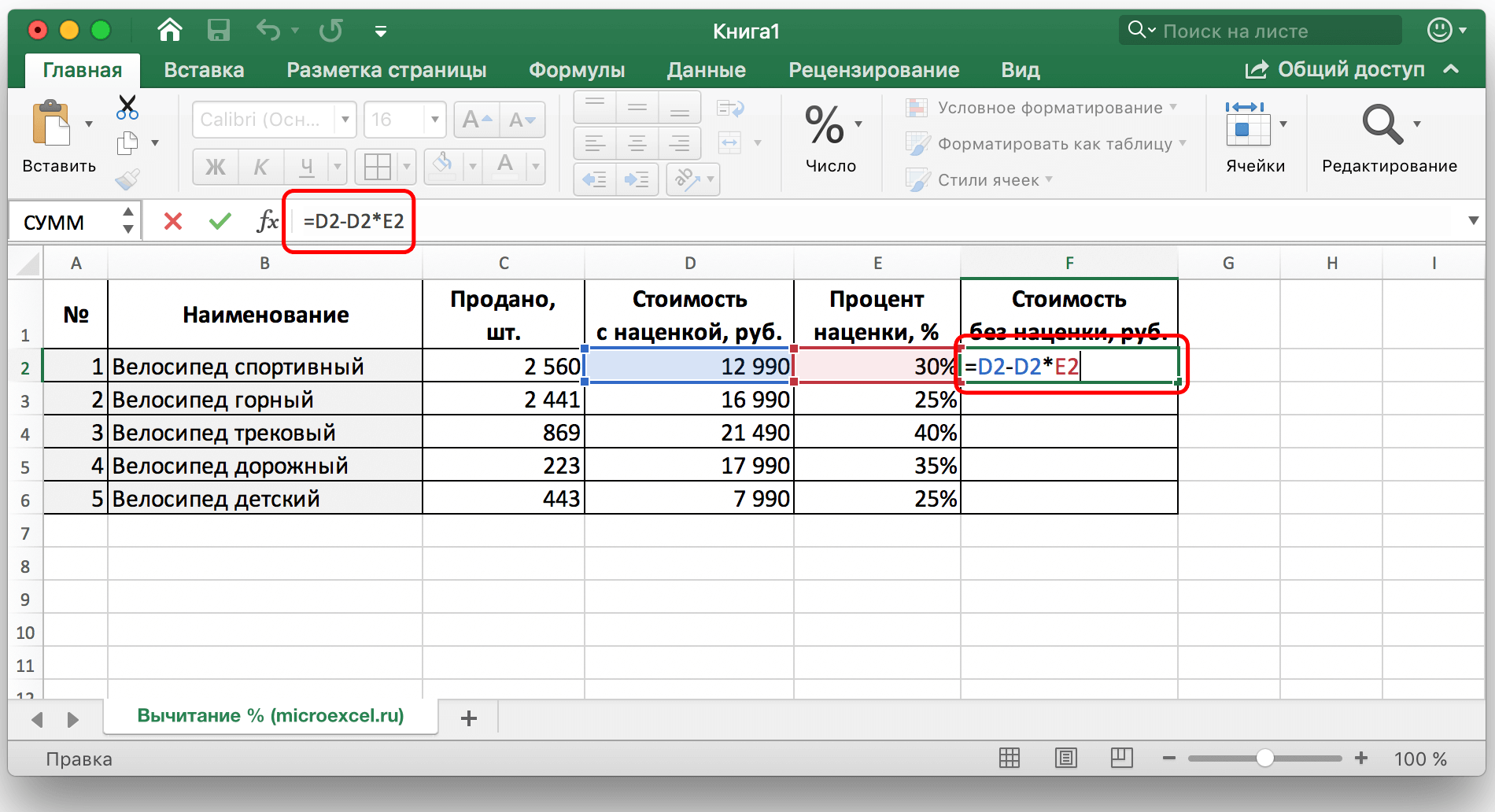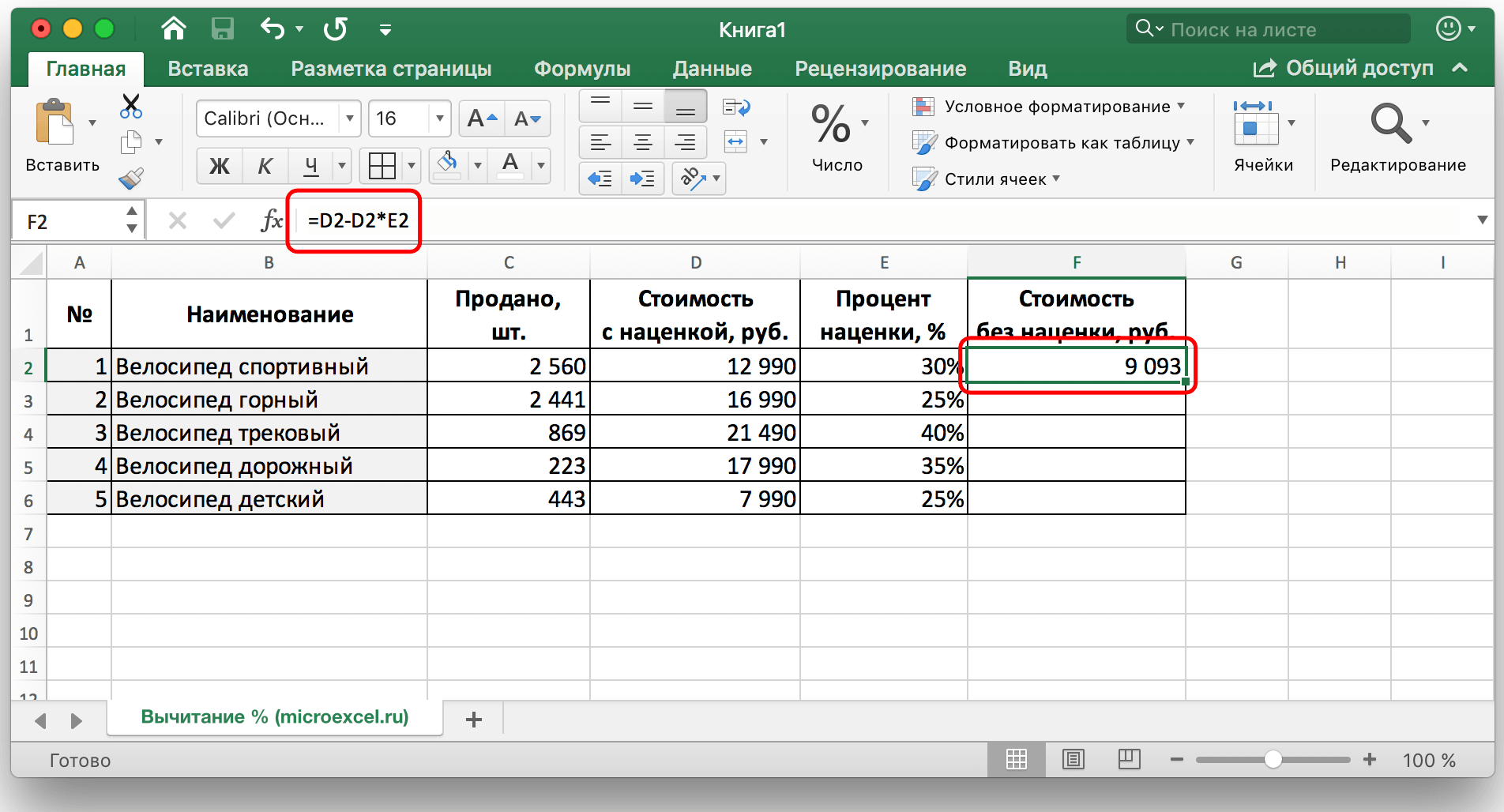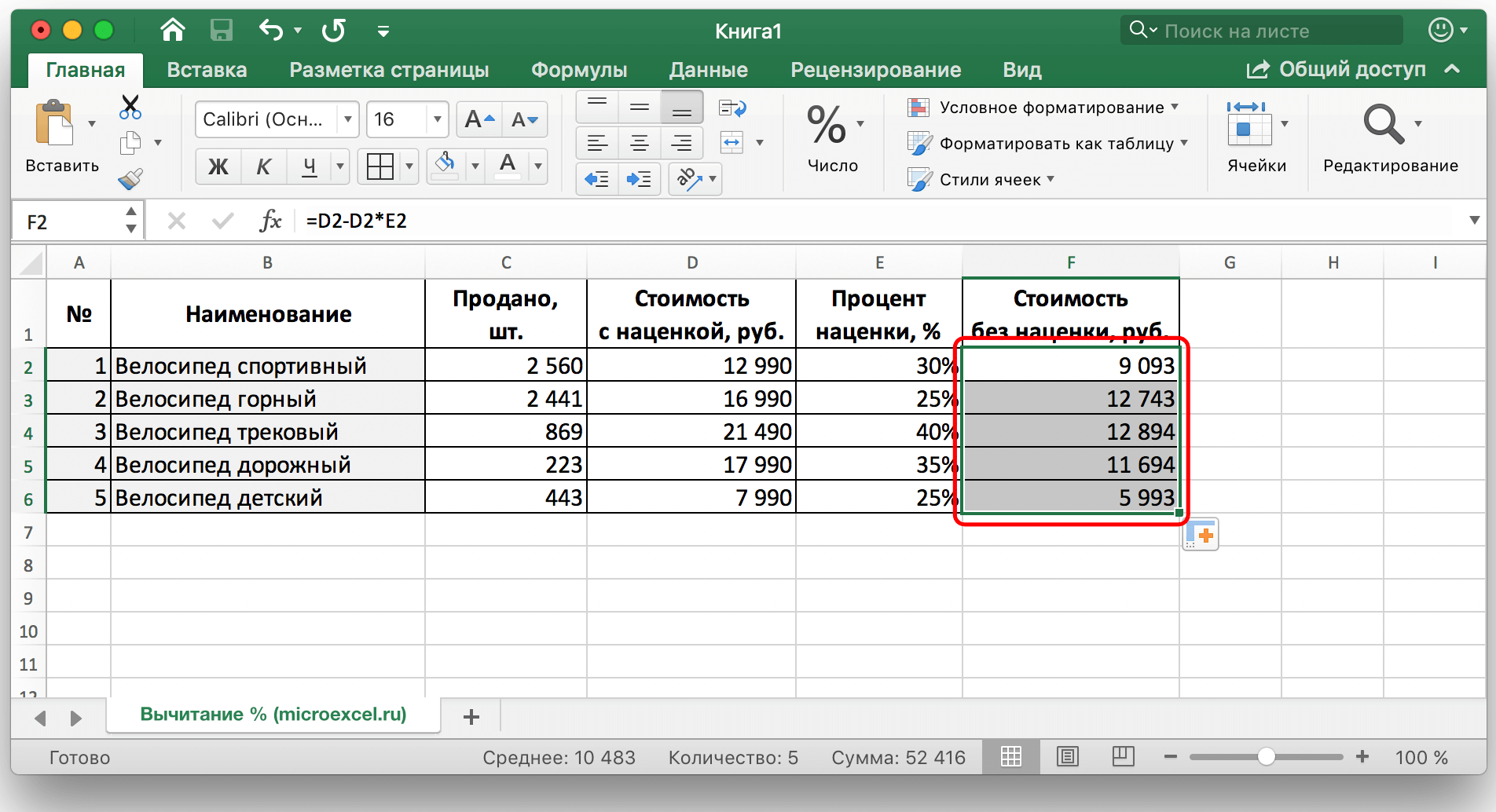Contenuti
Abbastanza spesso, in vari calcoli matematici, viene utilizzata la sottrazione di percentuali da un certo numero. Molte aziende, ad esempio, utilizzano la sottrazione per impostare il prezzo di un prodotto, per calcolare i profitti realizzati e così via.
In questa lezione cercheremo di spiegarti nel modo più semplice possibile come sottrarre correttamente una percentuale da un numero in Excel. Vale la pena notare che per ogni compito c'è un modo. Passiamo al contenuto.
Contenuti
Sottrarre le percentuali da un numero
Per sottrarre una percentuale da un determinato numero, devi prima calcolare il valore assoluto della percentuale da un dato numero, quindi sottrarre il valore risultante dall'originale.
In Excel, questa azione matematica si presenta così:
= Cifra (cella) – Cifra (cella) * Percentuale (%).
Ad esempio, sottraendo il 23% dal numero 56 si scrive così: 56-56 * 23%.
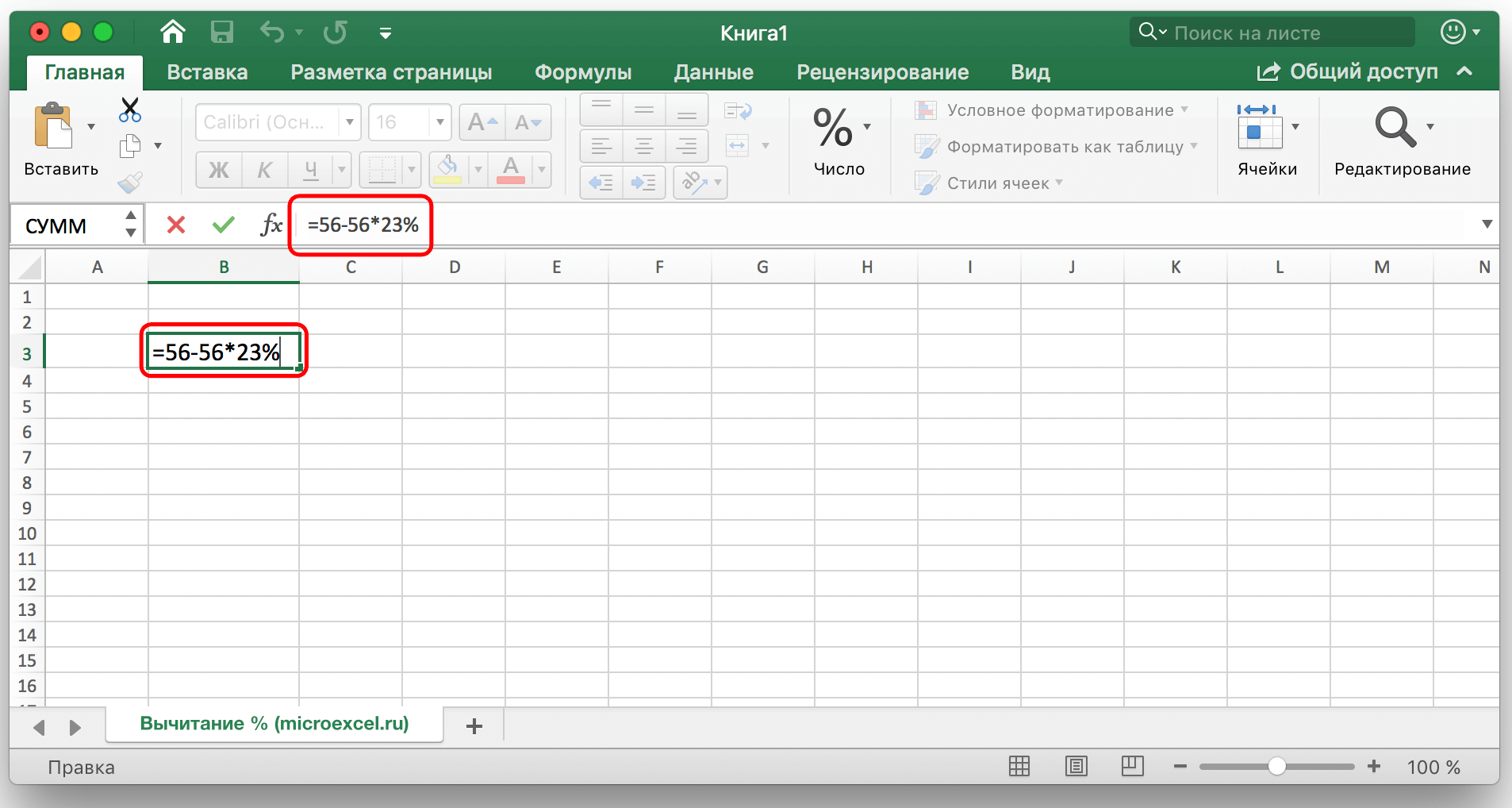
Inserendo i tuoi valori in qualsiasi cella libera della tabella, fai clic sul tasto "Invio" e il risultato finale apparirà nella cella selezionata.
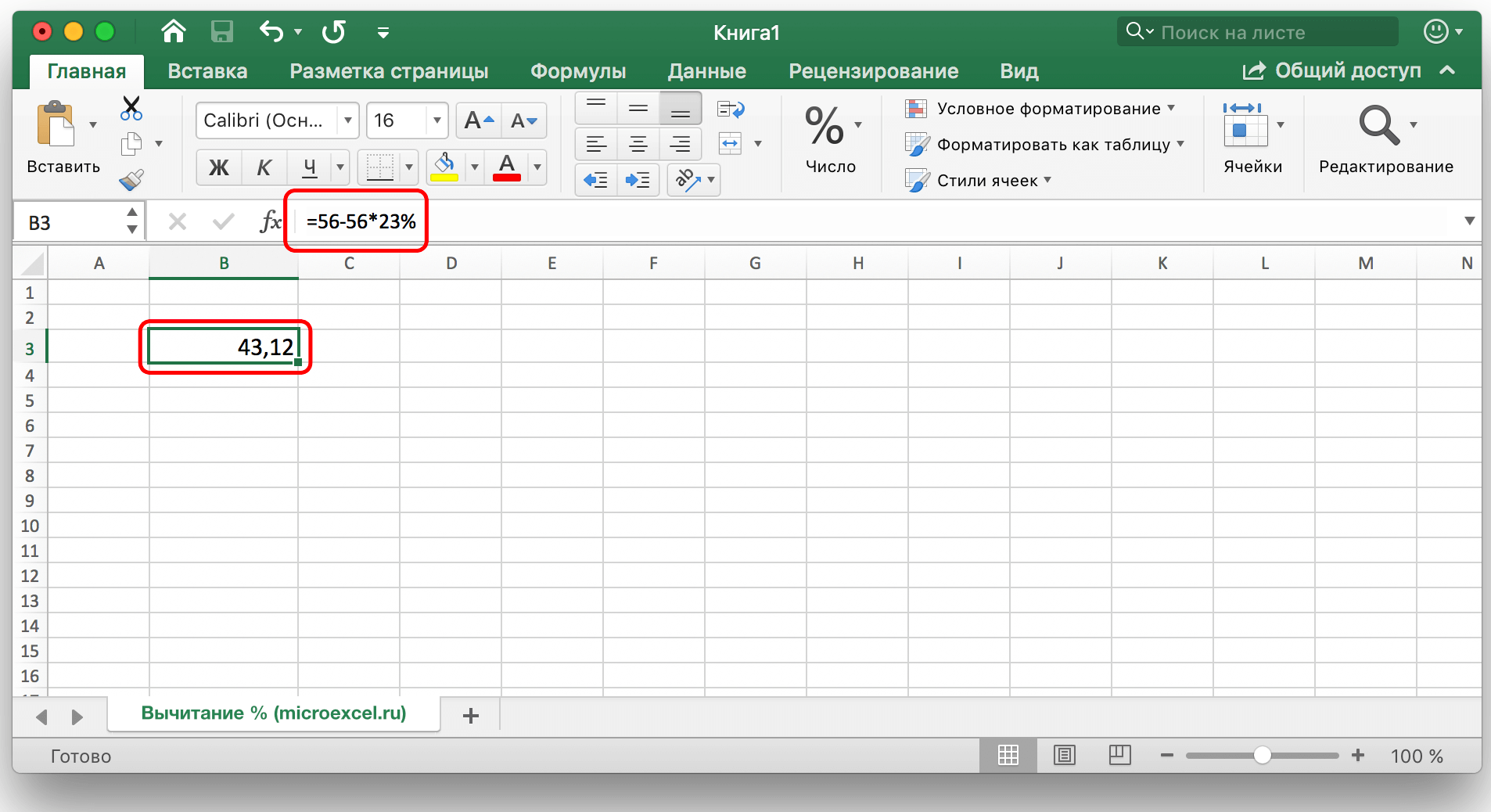
Sottrarre le percentuali nella tabella completata
Ma cosa fare se i dati sono già inseriti nella tabella e il calcolo manuale richiederà molto tempo e fatica?
- Per sottrarre la percentuale a tutte le celle della colonna è sufficiente selezionare l'ultima cella libera nella riga dove si vuole calcolare, scrivere il segno “=”, quindi cliccare sulla cella da cui si vuole sottrarre la percentuale, quindi scrivi il segno “-” e il valore percentuale richiesto, senza dimenticare di scrivere il segno “%” stesso.

Quindi, premi il tasto "Invio" e letteralmente in un attimo il risultato apparirà nella cella in cui è stata inserita la formula.

Quindi abbiamo appena sottratto una percentuale da una cella. Ora automatizziamo il processo e sottraiamo istantaneamente la percentuale desiderata da tutti i valori delle celle nella colonna selezionata. Per fare ciò, fai clic con il pulsante sinistro del mouse sull'angolo in basso a destra della cella in cui è stato precedentemente eseguito il calcolo e, tenendo premuto questo angolo, trascina semplicemente la cella con la formula fino alla fine della colonna o nell'intervallo desiderato.

Pertanto, il risultato della sottrazione di una certa percentuale da tutti i valori nella colonna verrà immediatamente calcolato e messo al suo posto.

- Succede che la tabella contenga non solo valori assoluti, ma anche relativi, ovvero sia già presente una colonna con le percentuali riempite coinvolta nel calcolo. In questo caso, analogamente all'opzione precedentemente considerata, selezioniamo una cella libera alla fine della riga e scriviamo la formula di calcolo, sostituendo i valori percentuali con le coordinate della cella contenente la percentuale.

Quindi, premi "Invio" e otteniamo il risultato desiderato nella cella di cui abbiamo bisogno.

La formula di calcolo può anche essere trascinata fino alle righe rimanenti.

Sottrarre le percentuali in una tabella % fissa
Supponiamo di avere una singola cella in una tabella che contiene una percentuale che deve essere utilizzata per calcolare l'intera colonna.
In questo caso, la formula di calcolo sarà simile alla seguente (usando la cella G2 come esempio):
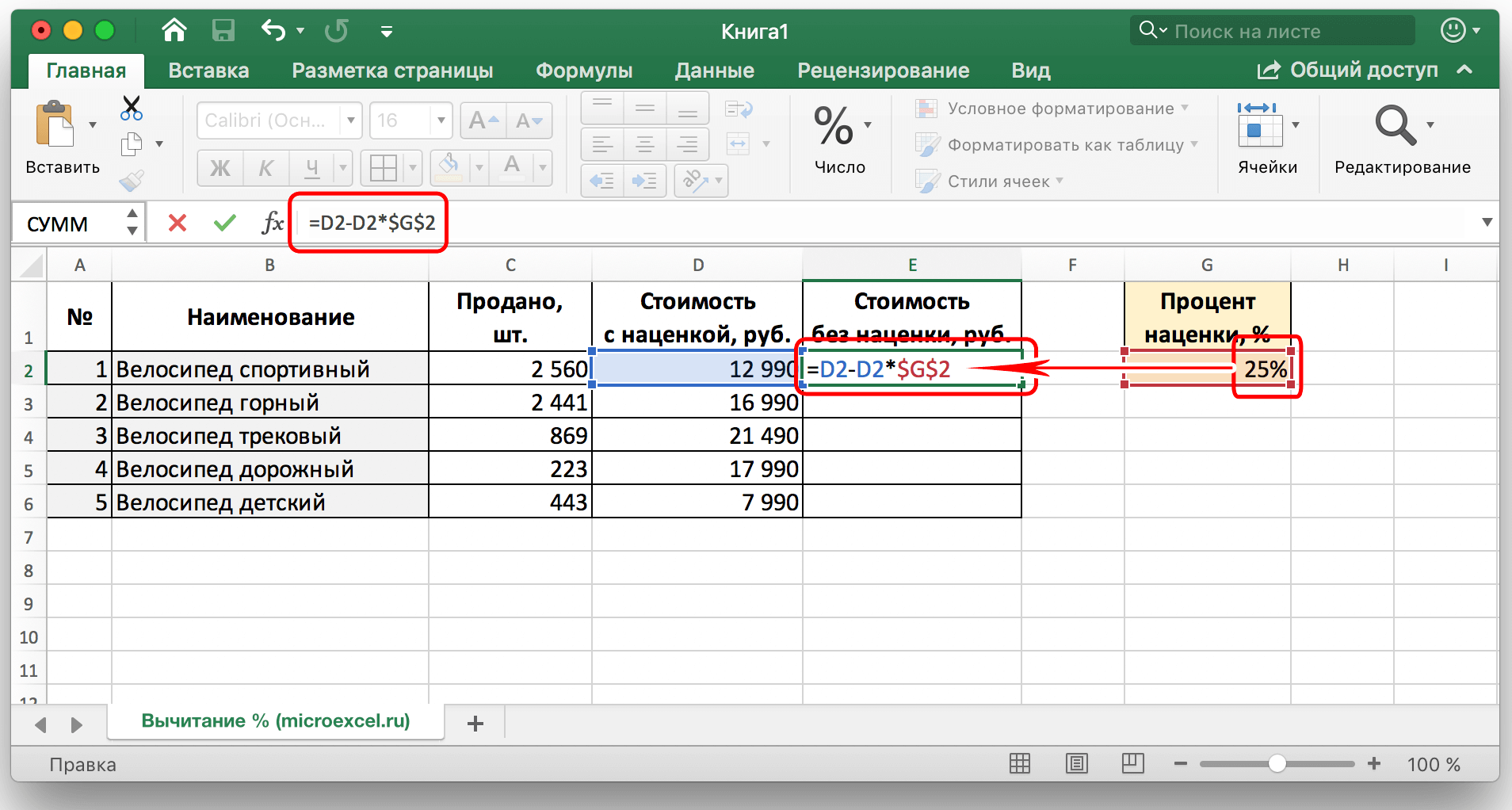
Nota: I segni “$” possono essere scritti manualmente, oppure passando il cursore sulla cella con le percentuali nella formula, premere il tasto “F4”. In questo modo, fisserai la cella con le percentuali e non cambierà quando allungherai la formula fino ad altre righe.
Quindi premere "Invio" e il risultato verrà calcolato.
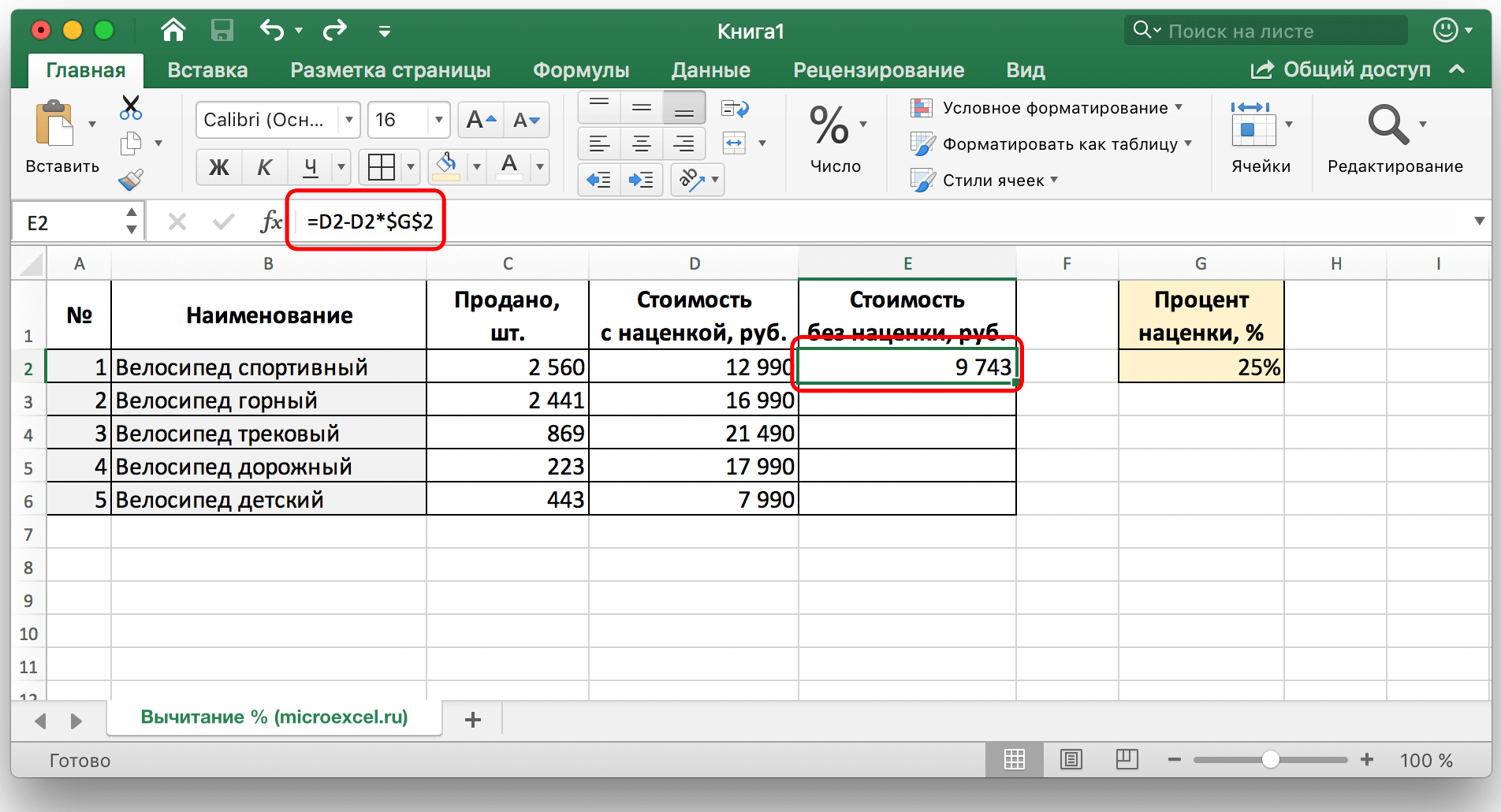
Ora puoi allungare la cella con la formula in modo simile agli esempi precedenti al resto delle righe.
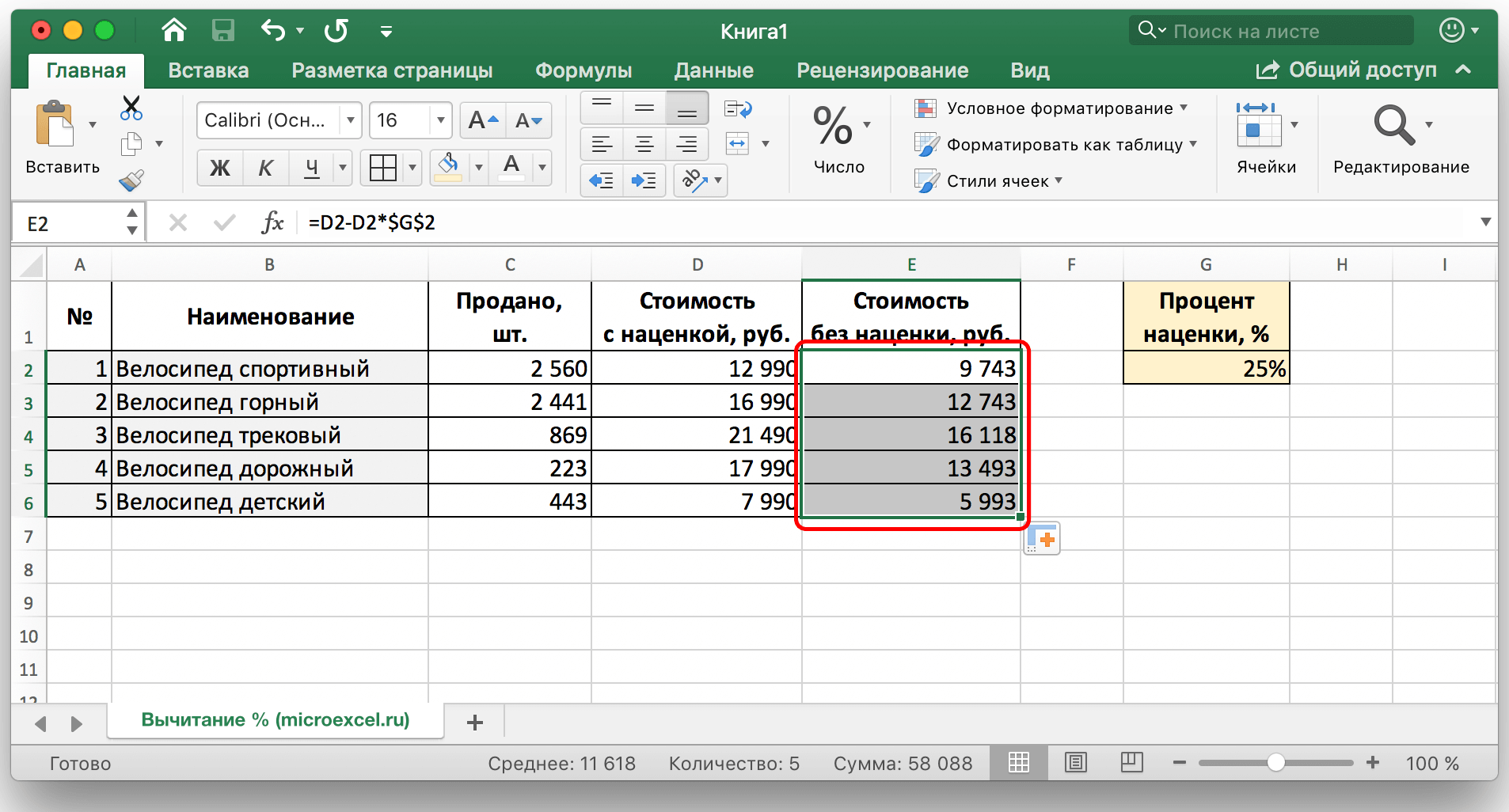
Conclusione
In questo articolo sono stati considerati i modi più popolari e convenienti, come sottrarre una certa percentuale sia da un determinato valore che da una colonna con valori riempiti. Come puoi vedere, fare tali calcoli è abbastanza semplice, una persona può gestirli facilmente senza particolari abilità nel lavorare su un PC e in Excel in particolare. L'uso di questi metodi faciliterà notevolmente il lavoro con i numeri e farà risparmiare tempo.