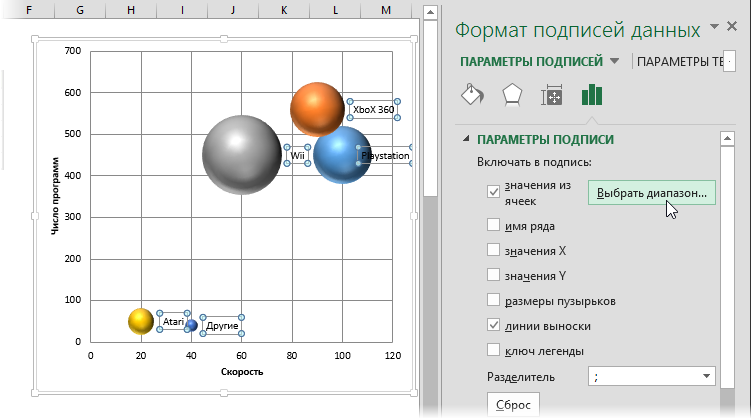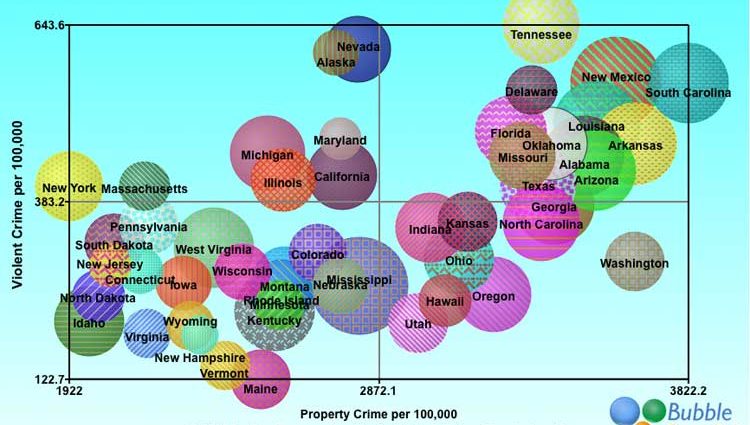La maggior parte di coloro che hanno creato grafici in Microsoft Excel o PowerPoint hanno notato un tipo insolito e divertente di grafici: i grafici a bolle. Molti li hanno visti nei file o nelle presentazioni di altre persone. Tuttavia, in 99 casi su 100, quando provano a costruire un diagramma del genere per la prima volta, gli utenti incontrano una serie di difficoltà non ovvie. Di solito, Excel si rifiuta di crearlo o lo crea, ma in una forma completamente incomprensibile, senza firme e chiarezza.
Esaminiamo questo argomento.
Cos'è un grafico a bolle
Un grafico a bolle è un tipo specifico di grafico che può visualizzare dati XNUMXD nello spazio XNUMXD. Ad esempio, considera questo grafico che mostra le statistiche per paese dal noto sito di designer di grafici http://www.gapminder.org/ :
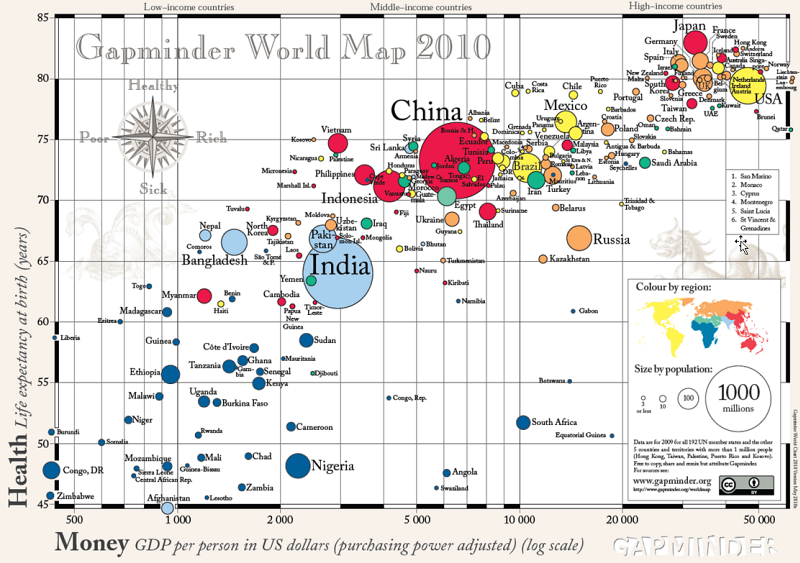
Puoi scaricare il PDF a grandezza naturale da qui http://www.gapminder.org/downloads/gapminder-world-map/
L'asse x orizzontale rappresenta il reddito medio annuo pro capite in USD. L'asse y verticale rappresenta l'aspettativa di vita in anni. La dimensione (diametro o area) di ciascuna bolla è proporzionale alla popolazione di ciascun paese. Pertanto, è possibile visualizzare informazioni tridimensionali su un grafico piatto.
Un ulteriore carico informativo è portato anche dal colore, che riflette l'affiliazione regionale di ogni paese a un particolare continente.
Come creare un grafico a bolle in Excel
Il punto più importante nella creazione di un grafico a bolle è una tabella adeguatamente preparata con i dati di origine. Vale a dire, la tabella deve essere composta rigorosamente da tre colonne nel seguente ordine (da sinistra a destra):
- Parametro per la posa sull'asse x
- Parametro per trascinamento y
- Parametro che definisce la dimensione della bolla
Prendiamo ad esempio la seguente tabella con i dati sulle console di gioco:
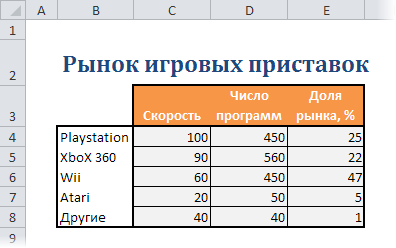
Per creare un grafico a bolle su di esso, devi selezionare un intervallo C3: MI8 (rigorosamente - solo celle arancioni e grigie senza una colonna con nomi) e quindi:
- In Excel 2007/2010 – vai alla scheda inserire - Gruppo diagrammi - Altri - Bolla (Inserisci — Grafico — Bolla)
- In Excel 2003 e versioni successive, scegli dal menu Inserisci – Grafico – Bolla (Inserisci — Grafico — Bolla)

Il grafico risultante mostrerà la velocità dei set-top box sull'asse x, il numero di programmi per essi sull'asse y e la quota di mercato occupata da ciascun set-top box, come la dimensione di una bolla:
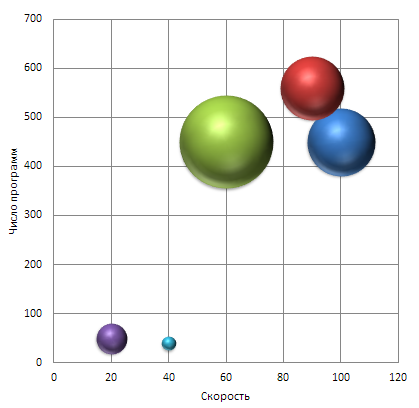
Dopo aver creato un grafico a bolle, ha senso impostare le etichette per gli assi: senza i titoli degli assi, è difficile capire quale di essi viene tracciato. In Excel 2007/2010, questo può essere fatto nella scheda disposizione (Disposizione)o nelle versioni precedenti di Excel, facendo clic con il pulsante destro del mouse sul grafico e scegliendo Opzioni del grafico (Opzioni del grafico) – scheda Notizie (Titoli).
Sfortunatamente, Excel non ti consente di associare automaticamente il colore delle bolle ai dati di origine (come nell'esempio sopra con i paesi), ma per chiarezza puoi formattare rapidamente tutte le bolle in diversi colori. Per fare ciò, fai clic con il pulsante destro del mouse su qualsiasi bolla, seleziona il comando Formato serie di dati (Formato serie) dal menu contestuale e abilitare l'opzione punti colorati (Vari colori).
Problema con le firme
Una difficoltà comune che tutti gli utenti devono affrontare durante la creazione di grafici a bolle (e anche a dispersione, tra l'altro) sono le etichette per le bolle. Utilizzando gli strumenti standard di Excel, puoi visualizzare come firme solo i valori X, Y, la dimensione della bolla o il nome della serie (comune a tutti). Se ricordi che durante la creazione di un grafico a bolle non hai selezionato una colonna con etichette, ma solo tre colonne con i dati X, Y e la dimensione delle bolle, allora tutto risulta essere generalmente logico: ciò che non è selezionato non può essere ottenuto nel grafico stesso.
Esistono tre modi per risolvere il problema delle firme:
Metodo 1. Manualmente
Rinomina (modifica) manualmente le didascalie per ogni fumetto. Puoi semplicemente fare clic sul contenitore con la didascalia e inserire un nuovo nome dalla tastiera anziché quello vecchio. Ovviamente, con un gran numero di bolle, questo metodo inizia ad assomigliare al masochismo.
Metodo 2: componente aggiuntivo XYChartLabeler
Non è difficile presumere che altri utenti di Excel abbiano riscontrato un problema simile prima di noi. E uno di loro, ovvero il leggendario Rob Bovey (Dio lo benedica) ha scritto e pubblicato un componente aggiuntivo gratuito al pubblico XYChartLabeler, che aggiunge questa funzione mancante a Excel.
Puoi scaricare il componente aggiuntivo qui http://appspro.com/Utilities/ChartLabeler.htm
Dopo l'installazione, avrai una nuova scheda (nelle versioni precedenti di Excel - barra degli strumenti) Etichette grafico XY:
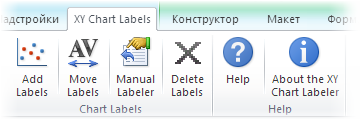
Selezionando le bolle e utilizzando il pulsante Aggiungi etichette puoi aggiungere rapidamente e comodamente etichette a tutte le bolle nel grafico contemporaneamente, semplicemente impostando l'intervallo di celle con testo per le etichette:
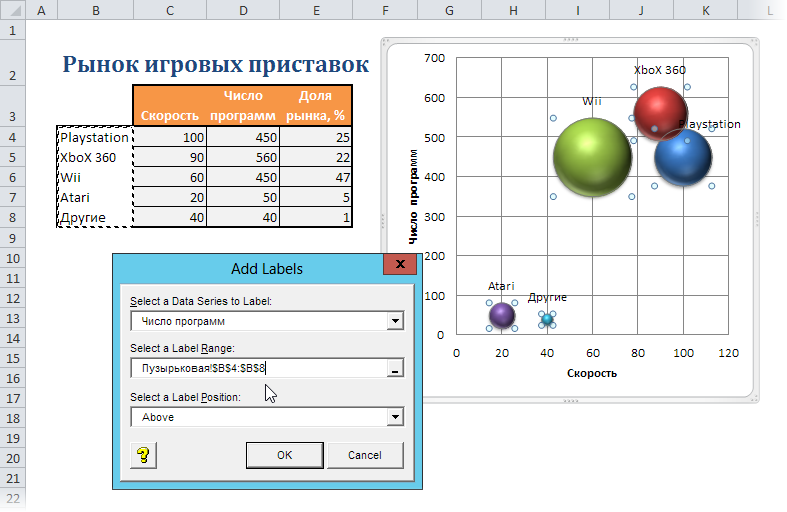
Metodo 3: Excel 2013
La nuova versione di Microsoft Excel 2013 ha finalmente la possibilità di aggiungere etichette agli elementi di dati del grafico da qualsiasi cella selezionata casualmente. Abbiamo aspettato 🙂