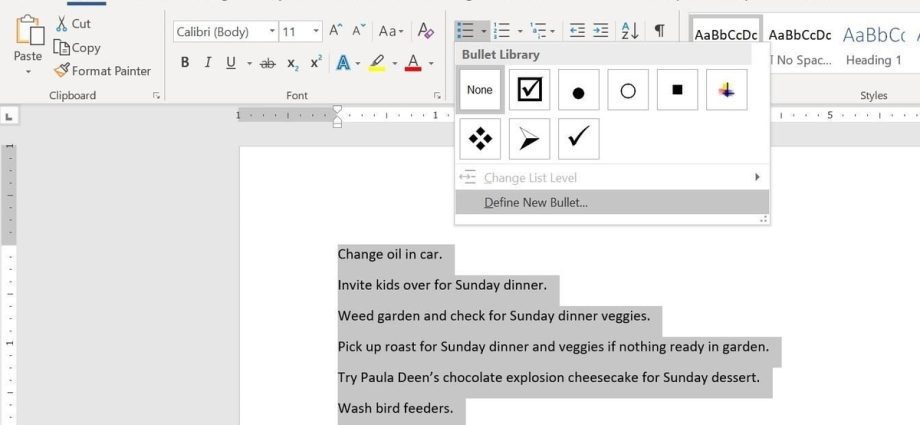Quando crei sondaggi o moduli in Microsoft Word, per comodità, puoi aggiungere caselle di controllo (caselle di controllo) per semplificare la selezione e il contrassegno di una delle opzioni di risposta. Ci sono due modi principali per farlo. Il primo è ottimo per i documenti che devono essere compilati elettronicamente, mentre il secondo è ottimo per i documenti cartacei (come gli elenchi di cose da fare).
Metodo 1 – Controlli per documenti elettronici
Per creare moduli compilabili con checkbox (checkbox), devi prima attivare la scheda Costruttori (Sviluppatore). Per fare ciò, apri il menu Filetto (File) e fare clic sul pulsante Opzioni (Opzioni). Vai alla scheda Personalizzazione barra multifunzione (Personalizza barra multifunzione) e seleziona dall'elenco a discesa Personalizza il nastro (Personalizza barra multifunzione). Schede principali (Schede principali).
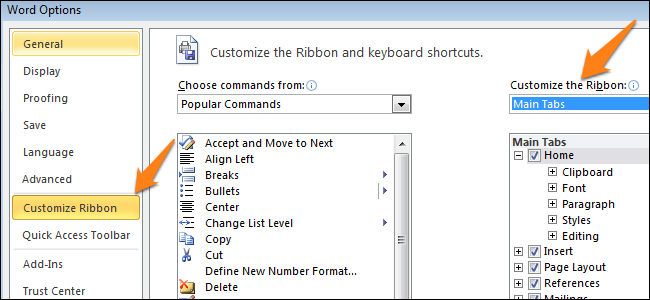
Selezionare la casella Costruttori (Sviluppatore) e fare clic OK.
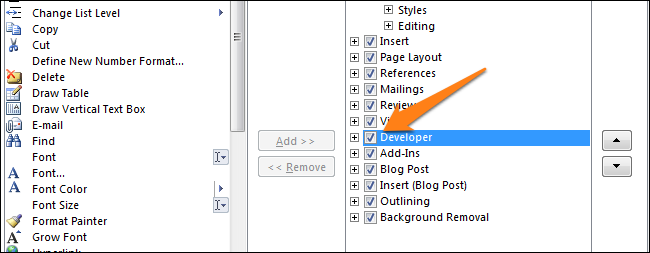
La barra multifunzione ha una nuova scheda con strumenti per sviluppatori.

Ora puoi aggiungere un controllo al documento − Casella di controllo (casella di spunta). È semplice: annota la domanda e le opzioni per rispondere, apri la scheda Costruttori (Sviluppatore) e fare clic sull'icona Controllo casella di controllo del contenuto (Controllo contenuto casella di controllo) .

Ora ripeti la stessa tecnica per tutte le opzioni di risposta. Come puoi vedere nell'immagine qui sotto, accanto a ciascuna risposta apparirà una casella di controllo.
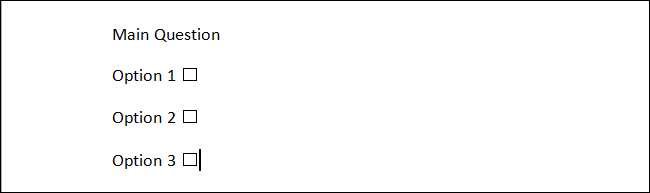
Metodo 2 – Flag per documenti stampati
Il secondo metodo è adatto per creare documenti che devono essere stampati su carta. Richiederà l'inserimento di marcatori. Apri una scheda Casa (Home) e vedrai un pulsante per inserire i marker nella sezione paragrafo (Paragrafo).
Basta fare clic sulla piccola freccia accanto a questo pulsante e selezionare un comando Definisci nuovo proiettile (Definire un nuovo marker). Tieni presente che ci sono già diverse opzioni tra cui scegliere, ma l'icona desiderata non è tra queste.
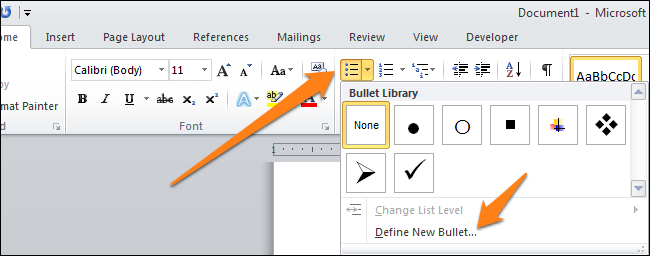
Per definire un nuovo marcatore, nella finestra di dialogo che si apre, selezionare l'opzione Simbolo (Simbolo).
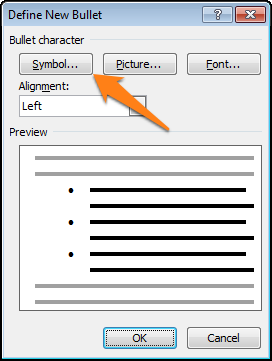
Quando si apre la finestra di selezione del personaggio, vedrai molte opzioni diverse. C'è un elenco a discesa nella parte superiore della finestra. Cliccaci sopra e scegli Wingdings 2.
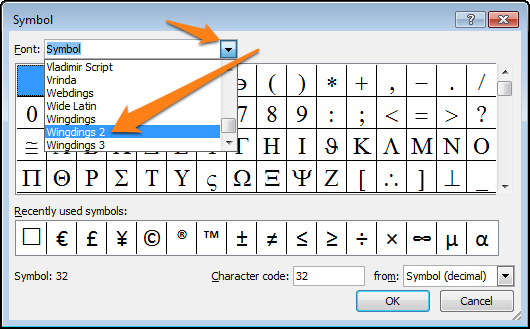
Ora entra nel campo Codice carattere (Codice carattere) codice 163 per passare automaticamente alla migliore opzione di casella di controllo in Word.
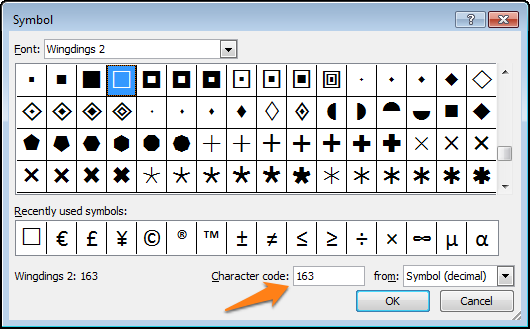
Annota le opzioni di risposta in un elenco puntato:
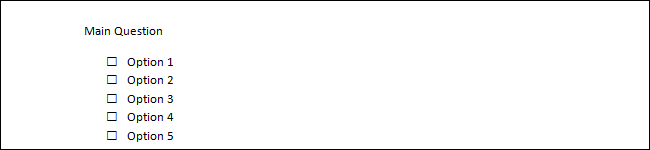
La prossima volta che devi inserire un tale simbolo, fai semplicemente clic sulla piccola freccia accanto al pulsante di selezione del marcatore e lo vedrai nella stessa riga dei simboli predefiniti.
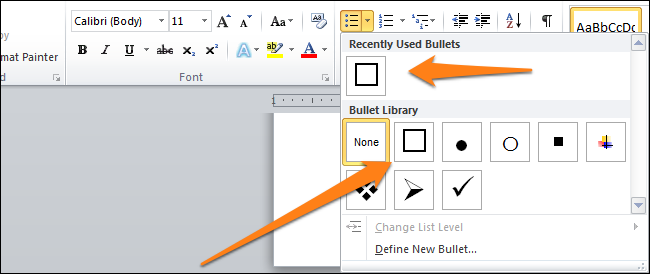
Prova a sperimentare la personalizzazione dei marker usando i simboli. Forse troverai opzioni migliori rispetto alla solita casella di controllo. Divertiti a creare sondaggi e documenti utilizzando le caselle di controllo.