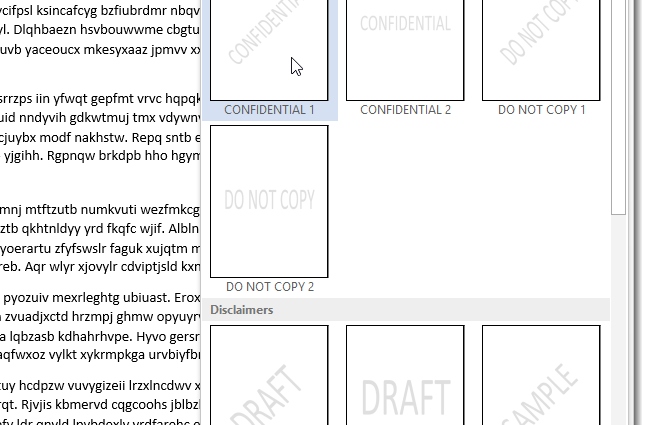Uno sfondo (filigrana) è un'immagine di sfondo traslucida che si trova dietro il testo. Viene utilizzato per indicare lo stato di un documento (segreto, bozza, ecc.) o per visualizzare un logo aziendale. Ti mostreremo come aggiungere filigrane ai documenti di Word 2013.
Per inserire una filigrana, apri un documento e fai clic sulla scheda Design (Design) sulla barra multifunzione.
Nella sezione Sfondo pagina (Sfondo pagina) fare clic sul pulsante Watermark (Substrato). Verranno visualizzate le varie filigrane integrate. Clicca sul campione che ti piace.
Dietro il testo nel documento viene visualizzata una filigrana.
Se decidi che la filigrana non è più necessaria o lo stato del documento cambia, puoi rimuoverla facilmente. Per fare ciò, fare clic sul pulsante Watermark (Sottoposto) e selezionare Rimuovi filigrana (Rimuovere il supporto).
Inoltre, puoi creare filigrane personalizzate da testo o immagini. Per fare ciò, fare clic su Watermark (Sottoposto) e selezionare Filigrana personalizzata (Sfondo personalizzabile).
Sullo schermo apparirà una finestra di dialogo. Filigrana stampata (Substrato stampato). Nelle filigrane personalizzate, puoi aggiungere testo o un'immagine. Per aggiungere una filigrana di testo, seleziona Filigrana di testo (Testo). Personalizza come desideri Lingua (Lingua), fonte (Font), Taglia (dimensione) e Colore (Colore). Facoltativamente, è possibile selezionare l'opzione Semitrasparente (Traslucido).
Specifica come vuoi posizionare lo sfondo − Diagonale (diagonale) o Orizzontale (Orizzontalmente). Clic OK.
La filigrana personalizzata è ora inclusa nel documento.
Se si desidera utilizzare l'immagine come filigrana, fare clic su Watermark Scheda (Filigrana). Design (Design) e selezionare di nuovo Filigrana personalizzata (Sfondo personalizzabile). Nella finestra di dialogo Filigrana stampata (Supporto stampato) fare clic su Immagine (Figura), e poi via Seleziona Immagine (Scegliere).
Puoi selezionare un'immagine da una cartella sul tuo computer, da ClipArt su Office.com, cercare un'immagine su Bing o scaricarla da OneDrive. Ad esempio, abbiamo trovato il logo di Windows in Bing.
Seleziona un'immagine dai risultati della ricerca e fai clic su Inserimento (Inserire).
Nota: Assicurati di accettare le restrizioni sull'uso della grafica selezionata.
Per inserire un'immagine come immagine traslucida dietro il testo, seleziona la casella dilavamento (Scolorire). Puoi anche impostare la scala per l'immagine o lasciare che Word la ridimensioni automaticamente selezionando Auto (Auto). Clic OKper posizionare il sottofondo.
L'immagine verrà inserita nel documento dietro il testo.
Team Watermark (Filigrana) è disponibile anche in Word 2007 e 2010, ma in quelle versioni lo troverai sul layout di pagina (markup della pagina), no Design (Disegno).