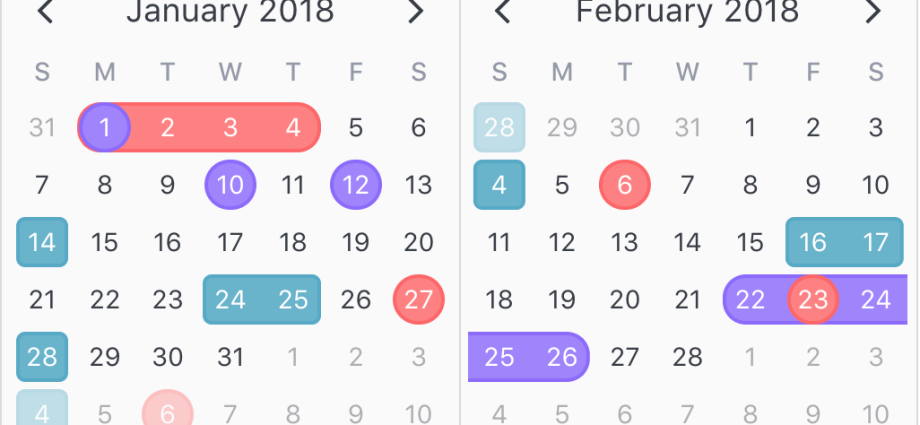Un modo semplice
Seleziona l'intervallo con le date sul foglio e seleziona nella scheda Home – Formattazione condizionale – Regole di selezione cella – Data (Home – Formattazione condizionale – Evidenzia regole cella – Data che si verifica). Nella finestra che si apre, seleziona l'opzione di illuminazione desiderata dall'elenco a discesa:
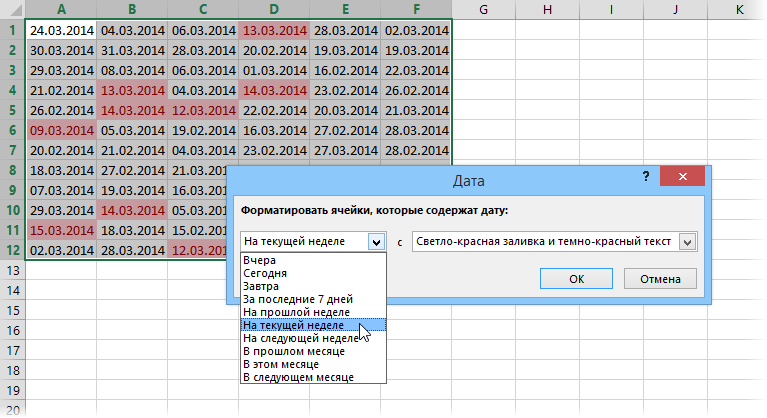
Modo difficile ma bellissimo
Analizziamo ora il problema più difficile e più interessante. Supponiamo di avere una grande tabella di fornitura di alcuni beni:
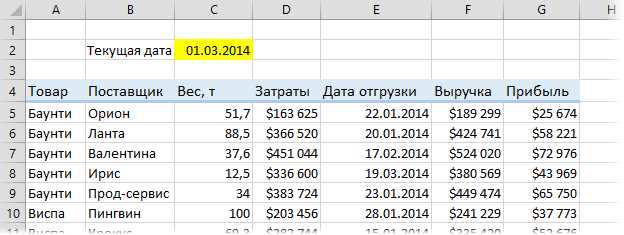
Si prega di notare la data di spedizione. Se è in passato, la merce è già stata consegnata, non devi preoccuparti. Se è in futuro, allora dobbiamo tenere sotto controllo il problema e non dimenticare di organizzare la consegna entro la data specificata. E infine, se la data di spedizione coincide con oggi, devi abbandonare tutto e occuparti di questo particolare lotto al momento (priorità massima).
Per maggiore chiarezza, puoi impostare tre regole di formattazione condizionale per riempire automaticamente l'intera riga con dati batch in diversi colori a seconda della data di spedizione. Per fare ciò, seleziona l'intera tabella (senza intestazione) e seleziona nella scheda Home – Formattazione condizionale – Crea regola (Home – Formattazione condizionale – Crea regola). Nella finestra che si apre, imposta l'ultimo tipo di regola Utilizzare una formula per determinare quali celle formattare (Usa la formula per determinare quale cella formattare) e inserisci nel campo la seguente formula:

Questa formula prende il contenuto delle celle E5, E6, E7... in sequenza dalla colonna della data di spedizione e confronta tale data con la data odierna nella cella C2. Se la data di spedizione è precedente a quella odierna, la spedizione è già avvenuta. Notare i segni del dollaro utilizzati per i collegamenti di ancoraggio. Il riferimento a $C$2 deve essere assoluto, con due segni di dollaro. Il riferimento alla prima cella della colonna con la data di spedizione dovrebbe essere fissando solo la colonna, ma non la riga, ovvero $E5.
Dopo aver inserito la formula, è possibile impostare il riempimento e il colore del carattere facendo clic sul pulsante Contesto (Formato) e poi applica la nostra regola cliccando sul pulsante OK. Quindi ripetere l'intera procedura per verificare le consegne future e le consegne per il giorno corrente. Per i lotti spediti, ad esempio, puoi scegliere il grigio, per gli ordini futuri – verde, e per quelli di oggi – rosso urgente:

Invece della data corrente, puoi inserire la funzione nella cella C2 OGGI (OGGI), che aggiornerà la data ad ogni apertura del file, che aggiornerà automaticamente i colori nella tabella.
Se tale illuminazione non è sempre necessaria, ma solo per un certo tempo di lavoro con il tavolo, puoi aggiungere una sorta di interruttore a ciò che è già stato fatto. Per fare ciò, apri la scheda sviluppatore (Sviluppatore). Se non è visibile, prima accendilo File – Opzioni – Personalizza barra multifunzione E clicca il inserire (Inserire):
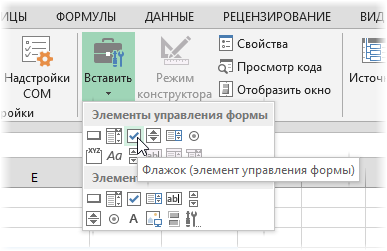
Nell'elenco di strumenti che si apre, seleziona casella di controllo (casella di controllo) dal set più alto Controlli del modulo e fare clic sul punto del foglio in cui si desidera posizionarlo. Quindi puoi impostare la dimensione dell'iscrizione e cambiarne il testo (fare clic con il pulsante destro del mouse - Cambia testo):
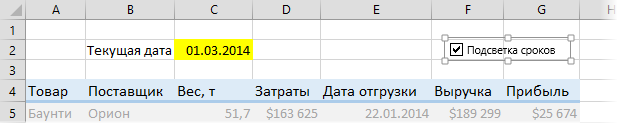
Ora, per utilizzare la casella di controllo per attivare o disattivare l'evidenziazione, devi collegarla a qualsiasi cella del foglio. Fare clic con il pulsante destro del mouse sulla casella di controllo disegnata e selezionare il comando dal menu contestuale Formato oggetto (Formatta oggetto) e quindi nella finestra che si apre, imposta una cella adatta nel campo Comunicazione cellulare (collegamento cellulare):
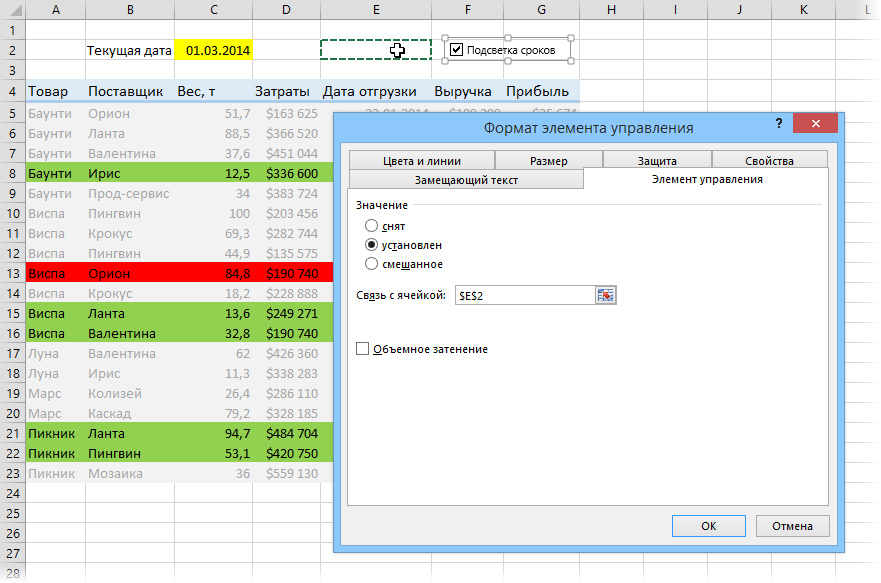
Controlla come funziona tutto. La cella collegata E2 dovrebbe restituire TRUE quando la casella di controllo è abilitata o FALSE quando è disabilitata.
Ora resta da aggiungere una regola alla formattazione condizionale in modo che la nostra casella di controllo attivi e disattivi l'evidenziazione della data. Seleziona l'intera tabella (tranne l'intestazione) e aprila nella scheda Home — Formattazione condizionale — Gestisci regole (Home — Formattazione condizionale — Gestisci regole). Nella finestra che si apre, dovrebbero essere chiaramente visibili le regole che abbiamo creato in precedenza per evidenziare date passate, future e presenti in diversi colori:
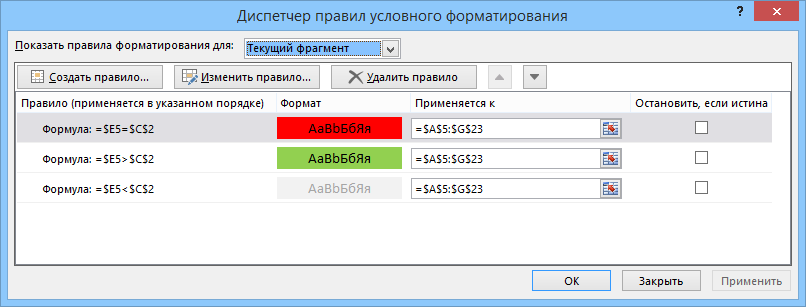
Premere il pulsante Crea regola (Nuova regola), seleziona l'ultimo tipo di regola Utilizzare una formula per determinare quali celle formattare (Usa la formula per determinare quale cella formattare) e inserisci nel campo la seguente formula:
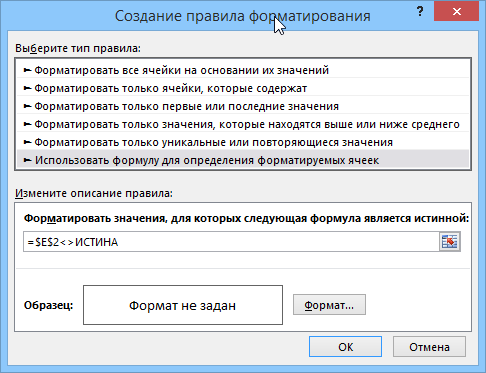
Non impostiamo il formato e clicchiamo OK. La regola creata dovrebbe essere aggiunta all'elenco generale. Ora devi alzarlo alla prima riga con le frecce (se non c'è già) e attivare il checkbox di fronte ad esso sulla destra Fermati se è vero (Interrompi se vero):
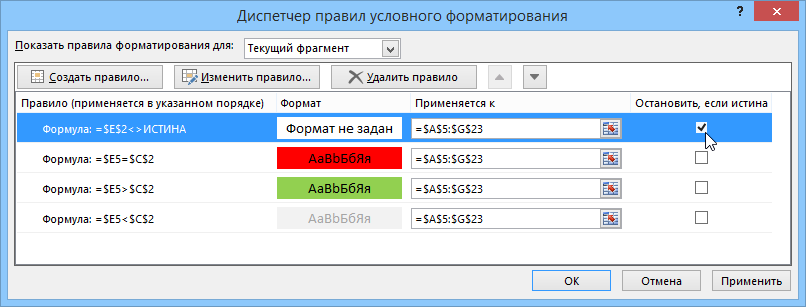
Parametro con nome oscuro Fermati se è vero fa una cosa semplice: se la regola contro cui si oppone è vera (es. la nostra bandiera Evidenziazione della sequenza temporale sul foglio è disattivato), quindi Microsoft Excel interrompe l'ulteriore elaborazione delle regole, ovvero non passa alle regole successive nell'elenco di formattazione condizionale e non inonda la tabella. Qual è ciò che è richiesto.
- Formattazione condizionale in Excel 2007-2013 (video)
- Righe della tabella a strisce zebrate
- Come funziona effettivamente Excel con date e orari