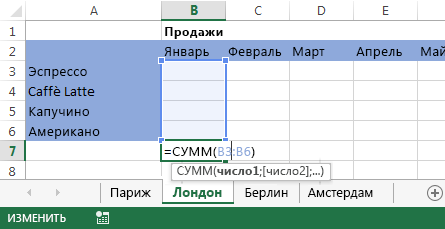Scarica l'elenco in Excel in Excel. Групmmo поззеет работа одновременно с нескоginei В данном уроке мы научимся группировать листы в Excel, разгруппировывать их, а также применять преимущества группировки на практике.
В Excel consente di visualizzare l'elenco dei file, aggiungere e modificare i file. Листы могут быть объединены в группы. Любые изменения, внесенные на один лист, применяются ко всей группе.
Scrivi a Excel
Рассмотрим пример, когда сотрудники должны проходить обучение каждые три месяца. Создадим группу листов в Excel для этих сотрудников. При добавлении имен сотрудников на один из листов группы, они будут добавляться e на все остальные листы.
- Apri l'elenco completo, quindi fai clic sul gruppo.
- Tieni premuto il tasto Ctrl sulla tastiera.
- Apri l'elenco successivo, visualizza l'elenco successivo e così via. Fai clic su, quindi tutti i nuovi elenchi non vengono visualizzati nel gruppo.
- Rilascia il tasto Ctrl. Gli elenchi saranno disponibili.
Если листы, которые требуется сгруппировать, находятся рядом друг с другом, то можете воспольсовальсов Shift invece di Ctrl. A questo scopo, первый ярлычок, затем, удерживая клавишу Shift, selezionare il collegamento successivo del gruppo di distribuzione.
Per quanto riguarda gli elenchi dei gruppi, è possibile accedere ai gruppi di elenchi degli elenchi. Любые изменения, внесенные на одном листе, также появятся на всех остальных. Tuttavia, se stai cercando un elenco, che non si trova nel gruppo, per ottenere tutti i risultati.
Как разгруппировать все листы in Excel
- Premi il pulsante destro del mouse sull'elenco dei gruppi e sul menu di scelta rapida per selezionare il pulsante Separa fogli.
- Листы будут разгруппированы. Кроме того, Вы можете разгруппировать листы, просто выбрав ярлычок любого листа, не состоящего в пруг.