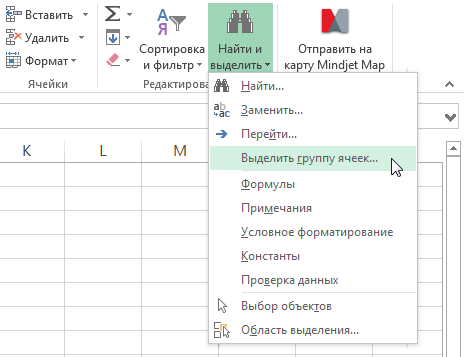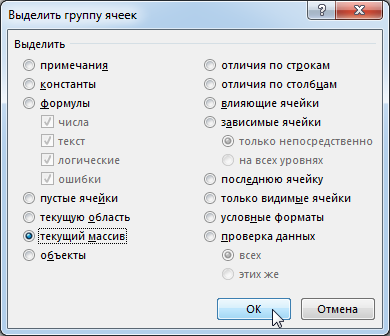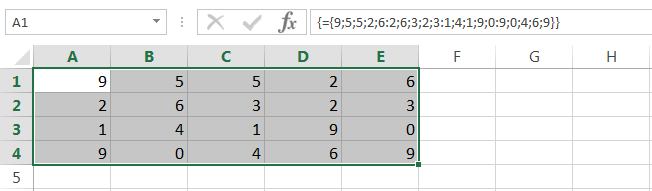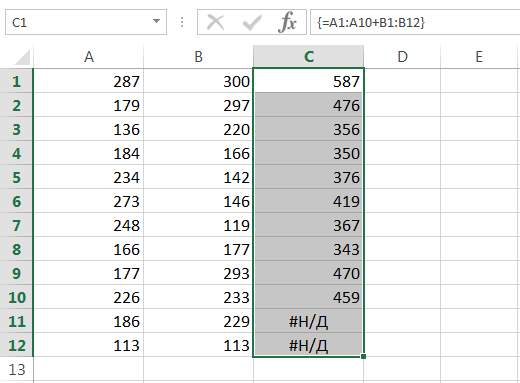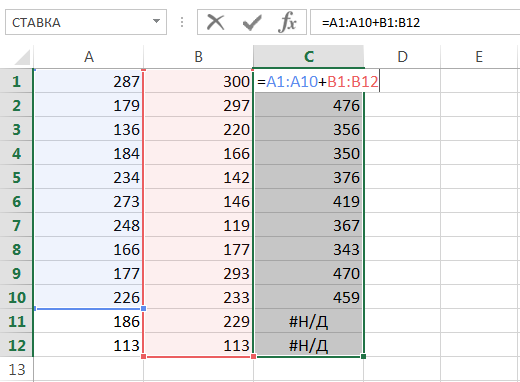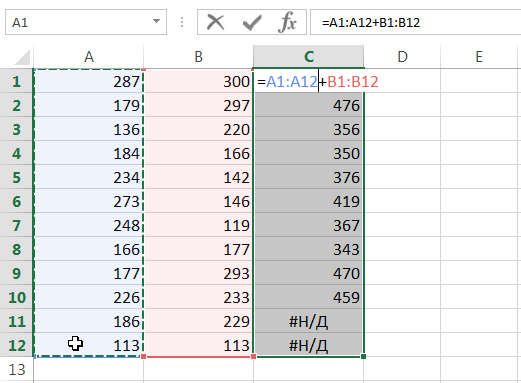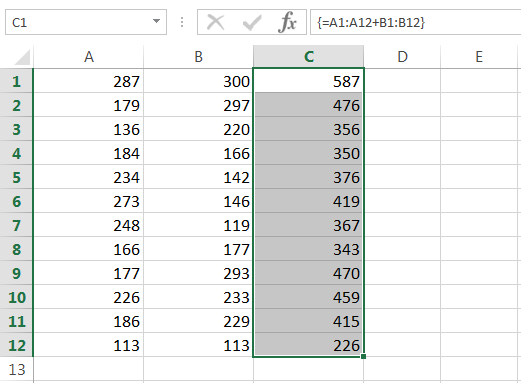Contenuti
Nelle lezioni precedenti, abbiamo discusso i concetti di base e le informazioni relative agli array in Excel. In questa lezione continueremo a studiare le formule di matrice, ma con una maggiore enfasi sulla loro applicazione pratica. Quindi, come si modifica una formula di matrice già esistente in Excel?
Regole per la modifica delle formule di matrice
Quando una formula di matrice viene inserita in una cella, la modifica in Excel in genere non è particolarmente difficile. La cosa principale qui è non dimenticare di completare la modifica con una combinazione di tasti CTRL + MAIUSC + INVIO.
Se la formula è multicella, cioè restituisce un array, sorgono immediatamente alcune difficoltà, soprattutto per gli utenti inesperti. Diamo un'occhiata ad alcune regole che è necessario comprendere prima di iniziare a modificare un array.
- Non è possibile modificare il contenuto di una singola cella contenente una formula di matrice. Ma ogni cella può avere la propria formattazione.
- Non è possibile eliminare le celle che fanno parte di una formula di matrice. Puoi eliminare solo l'intero array.
- Non è possibile spostare le celle che fanno parte di una formula di matrice. Ma puoi spostare l'intero array.
- Non puoi inserire nuove celle, incluse righe e colonne, in un intervallo di matrice.
- Non è possibile utilizzare formule di matrice multicella nelle tabelle create con il comando Table.
Come puoi vedere, tutte le regole sopra elencate sottolineano che un array è un intero. Se non segui almeno una delle regole precedenti, Excel non ti consentirà di modificare l'array e visualizzerà il seguente avviso:
Selezione di una matrice in Excel
Se è necessario modificare una formula di matrice, la prima cosa da fare è selezionare l'intervallo che contiene la matrice. In Excel, ci sono almeno 3 modi per farlo:
- Selezionare manualmente l'intervallo di array, ovvero utilizzando il mouse. Questo è il metodo più semplice, ma in alcuni casi assolutamente inadatto.

- Usando la finestra di dialogo Seleziona un gruppo di celle. Per fare ciò, seleziona una cella che appartiene all'array:
 E poi nella scheda Home dall'elenco a discesa Trova e seleziona clicca Seleziona un gruppo di celle.
E poi nella scheda Home dall'elenco a discesa Trova e seleziona clicca Seleziona un gruppo di celle.
Si aprirà una finestra di dialogo Seleziona un gruppo di celle. Impostare il pulsante di opzione su Array corrente e fare clic OK.

L'array corrente verrà evidenziato:

- Utilizzo di combinazioni di tasti CTRL+/. Per fare ciò, seleziona una cella qualsiasi nell'array e premi la combinazione.
Come eliminare una formula di matrice
La cosa più semplice che puoi fare con un array in Excel è eliminarlo. Per fare ciò, basta selezionare l'array desiderato e premere il tasto Elimina.
Come modificare una formula di matrice
La figura seguente mostra una formula di matrice che aggiunge i valori di due intervalli. Si può vedere dalla figura che inserendo la formula abbiamo commesso un piccolo errore, il nostro compito è correggerlo.
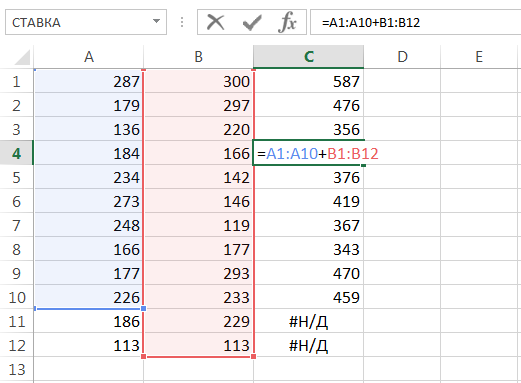
Per modificare una formula di matrice, procedere come segue:
- Seleziona l'intervallo dell'array utilizzando uno dei metodi a te noti. Nel nostro caso, questo è il range C1:C12.

- Passare alla modalità di modifica della formula facendo clic sulla barra della formula o premendo il tasto F2. Excel rimuoverà le parentesi graffe attorno alla formula di matrice.

- Apporta le modifiche necessarie alla formula:

- E quindi premere la combinazione di tasti CTRL + MAIUSC + INVIOper salvare le modifiche. La formula verrà modificata.

Ridimensionamento di una formula di matrice
Molto spesso è necessario ridurre o aumentare il numero di celle in una formula di matrice. Dirò subito che questo non è un compito facile e nella maggior parte dei casi sarà più facile eliminare il vecchio array e crearne uno nuovo.
Prima di eliminare la vecchia matrice, copia la sua formula come testo e quindi usala nella nuova matrice. Con formule ingombranti, questo approccio farà risparmiare molto tempo.
Se è necessario modificare la posizione dell'array sul foglio di lavoro senza modificarne le dimensioni, è sufficiente spostarlo come un intervallo normale.
Esistono diversi approcci per modificare le dimensioni degli array che potresti trovare utili. Gli approcci sono forniti in questa lezione.
Quindi, oggi hai imparato a selezionare, eliminare e modificare le formule di matrice e hai anche imparato alcune regole utili per lavorarci. Se vuoi saperne di più sugli array in Excel, leggi i seguenti articoli:
- Introduzione alle formule di matrice in Excel
- Formule di matrice multicella in Excel
- Formule di matrice a cella singola in Excel
- Matrici di costanti in Excel
- Applicazione di formule di matrice in Excel
- Approcci alla modifica di formule di matrice in Excel










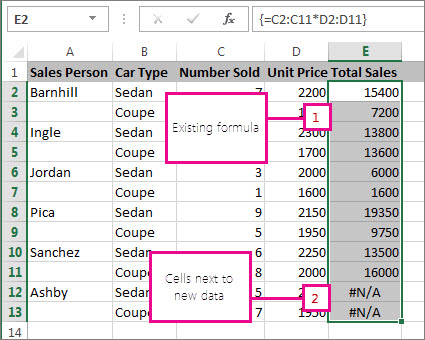
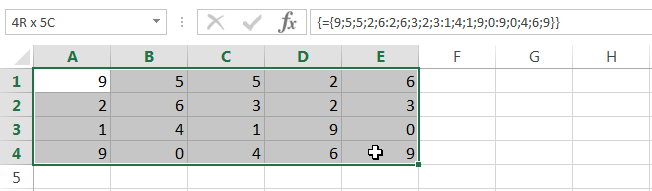
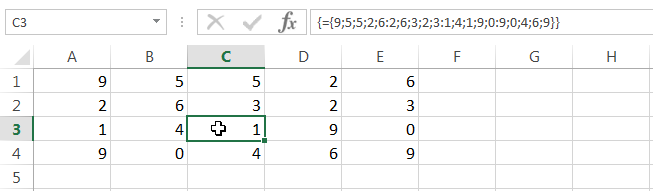 E poi nella scheda Home dall'elenco a discesa Trova e seleziona clicca Seleziona un gruppo di celle.
E poi nella scheda Home dall'elenco a discesa Trova e seleziona clicca Seleziona un gruppo di celle.