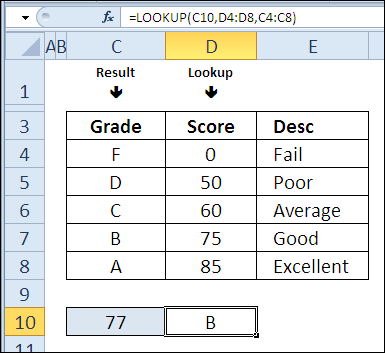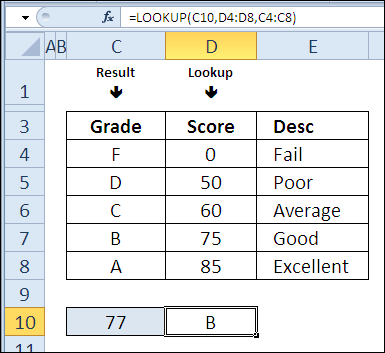Contenuti
Ieri alla maratona 30 funzioni di Excel in 30 giorni ci siamo divertiti con la funzione REPT (REPEAT) creando grafici all'interno di una cella e utilizzandola per un semplice conteggio. È lunedì, e ancora una volta è ora di metterci il cappello da pensatore.
Il 16° giorno della maratona studieremo la funzione CERCA (VISUALIZZA). Questo è un caro amico VLOOKUP (CERCA.VERT) e HLOOKUP (GPR), ma funziona in modo leggermente diverso.
Quindi, studiamo la teoria e testiamo la funzione nella pratica CERCA (VISUALIZZA). Se hai ulteriori informazioni o esempi su come utilizzare questa funzione, condividili nei commenti.
Funzione 16: RICERCA
Funzione CERCA (LOOKUP) restituisce un valore da una riga, una colonna o da una matrice.
Come posso utilizzare la funzione CERCA?
Funzione CERCA (CERCA) restituisce il risultato, a seconda del valore che stai cercando. Con il suo aiuto potrai:
- Trova l'ultimo valore in una colonna.
- Trova l'ultimo mese con vendite negative.
- Converti i risultati degli studenti da percentuali a voti in lettere.
Sintassi CERCA
Funzione CERCA (LOOKUP) ha due forme sintattiche: vettore e matrice. In formato vettoriale, la funzione cerca il valore nella colonna o riga specificata e, in formato array, cerca il valore nella prima riga o colonna dell'array.
La forma vettoriale ha la seguente sintassi:
LOOKUP(lookup_value,lookup_vector,result_vector)
ПРОСМОТР(искомое_значение;просматриваемый_вектор;вектор_результатов)
- valore di ricerca (valore_ricerca) – Può essere testo, numero, booleano, nome o collegamento.
- ricerca_vettore (lookup_vector) – Un intervallo costituito da una riga o una colonna.
- risultato_vettore (result_vector) – un intervallo costituito da una riga o una colonna.
- intervalli di argomenti ricerca_vettore (lookup_vector) e risultato_vettore (result_vector) deve avere la stessa dimensione.
Il modulo array ha la seguente sintassi:
LOOKUP(lookup_value,array)
ПРОСМОТР(искомое_значение;массив)
- valore di ricerca (valore_ricerca) – Può essere testo, numero, booleano, nome o collegamento.
- la ricerca viene eseguita in base alla dimensione dell'array:
- se l'array ha più colonne che righe, la ricerca avviene nella prima riga;
- se il numero di righe e colonne è lo stesso o sono presenti più righe, la ricerca avviene nella prima colonna.
- la funzione restituisce l'ultimo valore dalla riga/colonna trovata.
RICERCA trappole (VISUALIZZA)
- In funzione CERCA (BROWSE) non c'è alcuna opzione per cercare una corrispondenza esatta, che è in VLOOKUP (CERCA.VERT) e in HLOOKUP (GPR). Se non è presente alcun valore di ricerca, la funzione restituirà il valore massimo che non supera il valore di ricerca.
- L'array o il vettore da cercare devono essere ordinati in ordine crescente, altrimenti la funzione potrebbe restituire un risultato errato.
- Se il primo valore nell'array/vettore cercato è maggiore del valore di ricerca, la funzione genererà un messaggio di errore #at (#N / A).
Esempio 1: trovare l'ultimo valore in una colonna
Sotto forma di una funzione di matrice CERCA (LOOKUP) può essere utilizzato per trovare l'ultimo valore in una colonna.
La guida di Excel cita il valore 9,99999999999999E + 307 come il numero più grande che può essere scritto in una cella. Nella nostra formula, sarà impostato come valore desiderato. Si presume che un numero così grande non venga trovato, quindi la funzione restituirà l'ultimo valore nella colonna D.
In questo esempio, i numeri nella colonna D possono non essere ordinati, inoltre, i valori di testo possono incontrare.
=LOOKUP(9.99999999999999E+307,D:D)
=ПРОСМОТР(9,99999999999999E+307;D:D)
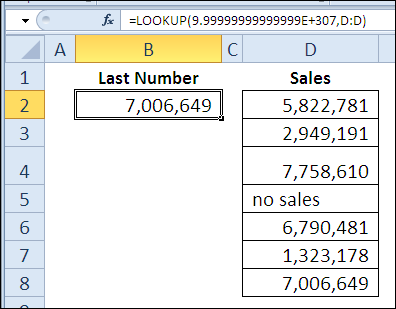
Esempio 2: trova l'ultimo mese con un valore negativo
In questo esempio useremo la forma vettoriale CERCA (VISUALIZZA). La colonna D contiene i valori di vendita e la colonna E contiene i nomi dei mesi. In alcuni mesi le cose non sono andate bene e nelle celle con valori di vendita sono comparsi numeri negativi.
Per trovare l'ultimo mese con un numero negativo, la formula con CERCA (LOOKUP) verificherà per ogni valore di vendita che è inferiore a 0 (disuguaglianza nella formula). Successivamente, dividiamo 1 sul risultato, finiamo con entrambi 1o un messaggio di errore # DIV / 0 (#SEZIONE/0).
Poiché il valore desiderato è 2 non viene trovato, la funzione selezionerà l'ultimo trovato 1e restituire il valore corrispondente dalla colonna E.
=LOOKUP(2,1/(D2:D8<0),E2:E8)
=ПРОСМОТР(2;1/(D2:D8<0);E2:E8)
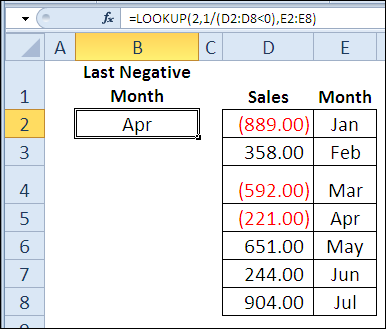
Spiegazione: In questa formula, invece dell'argomento ricerca_vettore (lookup_vector) espressione sostituita 1/(D2:D8<0), che forma un array nella RAM del computer, costituito da 1 e valori di errore # DIV / 0 (#SEZIONE/0). 1 indica che la cella corrispondente nell'intervallo D2:D8 contiene un valore inferiore a 0, e l'errore # DIV / 0 (#DIV/0) – cosa è maggiore o uguale a 0. Di conseguenza, il nostro compito è trovare l'ultimo 1 nell'array virtuale creato e, in base a questo, restituisce il nome del mese dall'intervallo E2:E8.
Esempio 3: Conversione dei risultati degli studenti da percentuali a voti in lettere
In precedenza, abbiamo già risolto un problema simile utilizzando la funzione VLOOKUP (VPR). Oggi useremo la funzione CERCA (VISUALIZZA) in formato vettoriale per convertire i risultati degli studenti da percentuali a voti in lettere. A differenza di VLOOKUP (VLOOKUP) per una funzione CERCA (VISUALIZZA) Non importa se le percentuali sono nella prima colonna della tabella. Puoi selezionare assolutamente qualsiasi colonna.
Nell'esempio seguente, i punteggi si trovano nella colonna D, ordinati in ordine crescente, e le lettere corrispondenti si trovano nella colonna C, a sinistra della colonna oggetto di ricerca.
=LOOKUP(C10,D4:D8,C4:C8)
=ПРОСМОТР(C10;D4:D8;C4:C8)