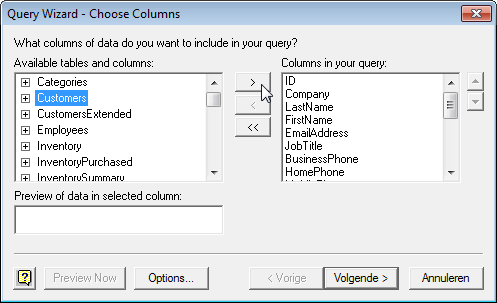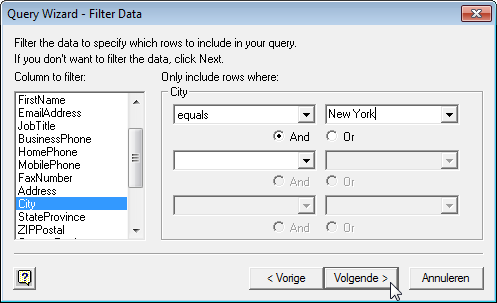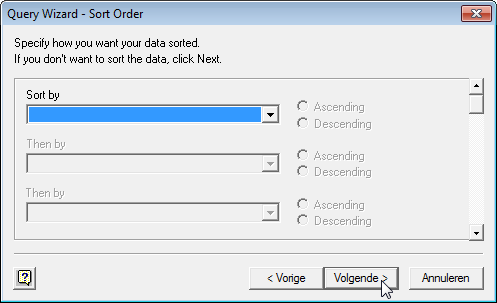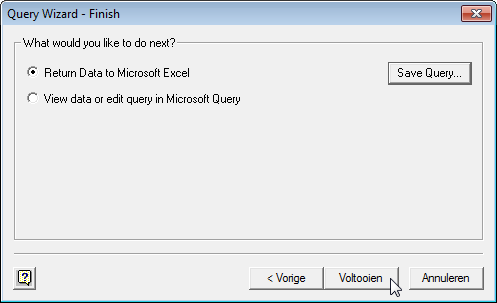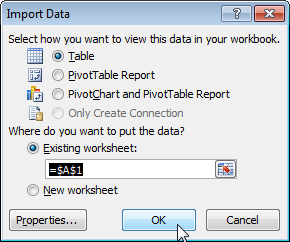Questo esempio ti insegnerà come importare dati da un database di Microsoft Access utilizzando la procedura guidata di Microsoft Query. Utilizzando Microsoft Query, puoi selezionare le colonne desiderate e importarle solo in Excel.
- Nella scheda Avanzate Dati (dati) fare clic Da altre fonti (Da altre fonti) e selezionare Da Microsoft Query (Da Microsoft Query). Apparirà una finestra di dialogo Scegli origine dati (Seleziona origine dati).
- selezionare Database MS Access* e seleziona la casella accanto all'opzione Utilizzare la procedura guidata per le query per creare/modificare le query (Utilizzare la procedura guidata di query).

- Rassegna Stampa OK.
- Seleziona un database e fai clic OK.
 Questo database è composto da diverse tabelle. È possibile selezionare la tabella e le colonne da includere nella query.
Questo database è composto da diverse tabelle. È possibile selezionare la tabella e le colonne da includere nella query. - Evidenzia una tabella Clienti e clicca sul pulsante con il simbolo “>«.

- Rassegna Stampa Avanti (Ulteriore).
- Per importare solo il set di dati specificato, filtralo. Per fare ciò, seleziona Città Nella lista Colonna da filtrare (Colonne per la selezione). A destra, nel primo elenco a discesa, seleziona uguale (uguale), e nel secondo il nome della città – New York.

- Rassegna Stampa Avanti (Ulteriore).
Puoi ordinare i dati se vuoi, ma non lo faremo.
- Rassegna Stampa Avanti (Ulteriore).

- Rassegna Stampa Fine (Fatto) per inviare i dati a Microsoft Excel.

- Selezionare il tipo di visualizzazione delle informazioni in cui si desidera inserire i dati e fare clic OK.

Risultato:
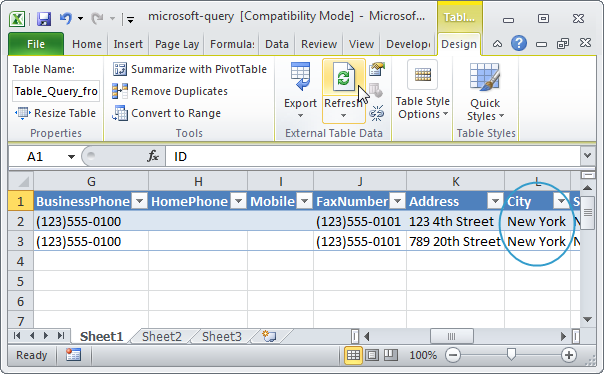
Nota: Quando il database di Access cambia, puoi fare clic rinfrescare (Aggiorna) per scaricare le modifiche in Excel.










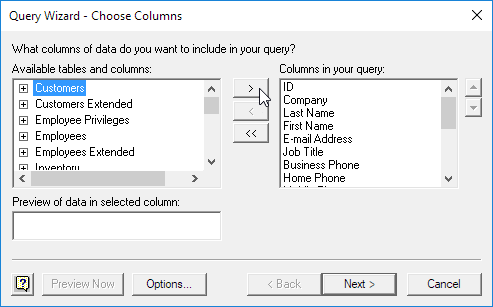
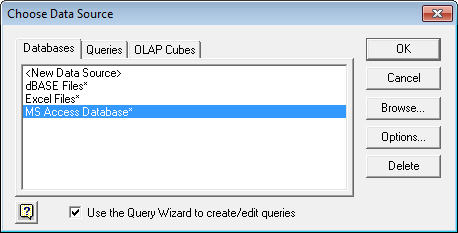
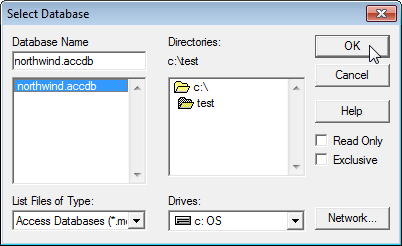 Questo database è composto da diverse tabelle. È possibile selezionare la tabella e le colonne da includere nella query.
Questo database è composto da diverse tabelle. È possibile selezionare la tabella e le colonne da includere nella query.