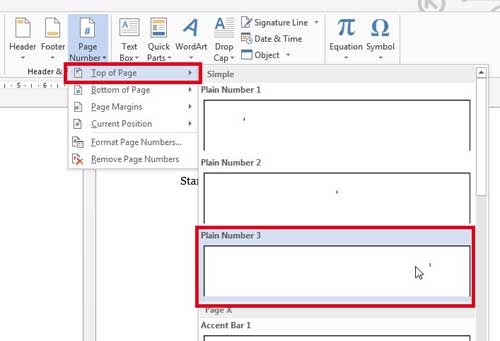In genere, la prima o la copertina di un documento non ha un numero o testo nell'intestazione e nel piè di pagina. Puoi evitare di inserire il numero della prima pagina creando sezioni, ma c'è un modo più semplice.
Se non avevi intenzione di creare sezioni nel resto del documento, probabilmente vorrai evitarlo del tutto. Ti mostreremo come, utilizzando un piè di pagina (o intestazione) e impostando un solo parametro, rimuovere il numero dalla copertina e iniziare la numerazione dalla seconda pagina del documento, assegnandogli il primo numero.
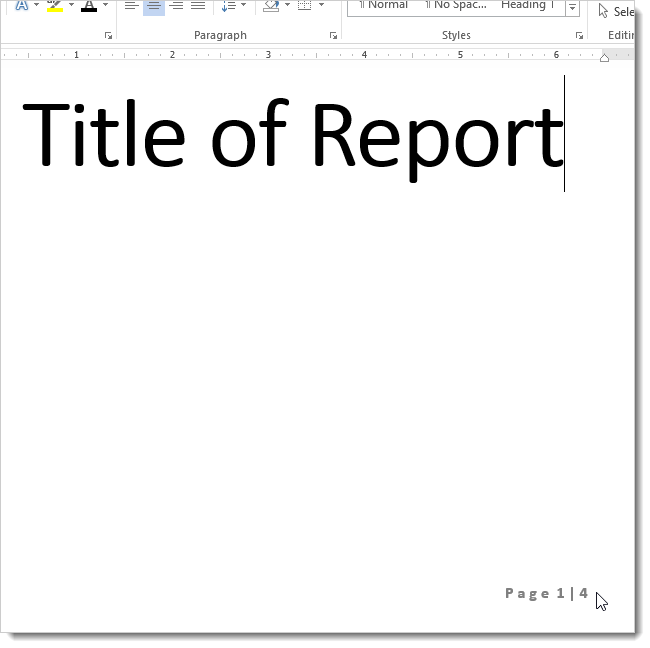
Clicca su layout di pagina (Impaginazione).
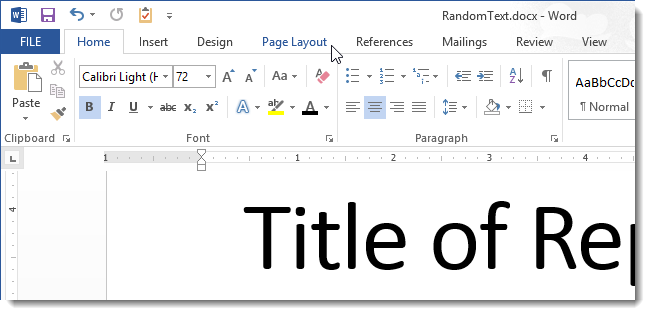
In un gruppo di comando Impostazione della pagina (Imposta pagina) fare clic sull'icona di avvio della finestra di dialogo (icona a forma di freccia) nell'angolo inferiore destro del gruppo.
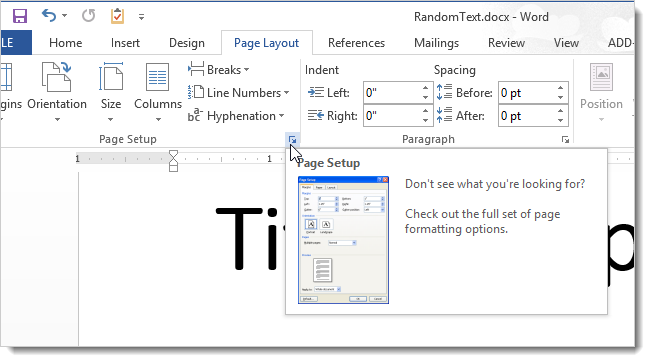
Nella finestra di dialogo che si apre, vai alla scheda disposizione (Fonte carta) e selezionare la casella Intestazioni e piè di pagina (Distinguere intestazioni e piè di pagina) di fronte all'opzione Prima pagina diversa (prima pagina). Clic OK.
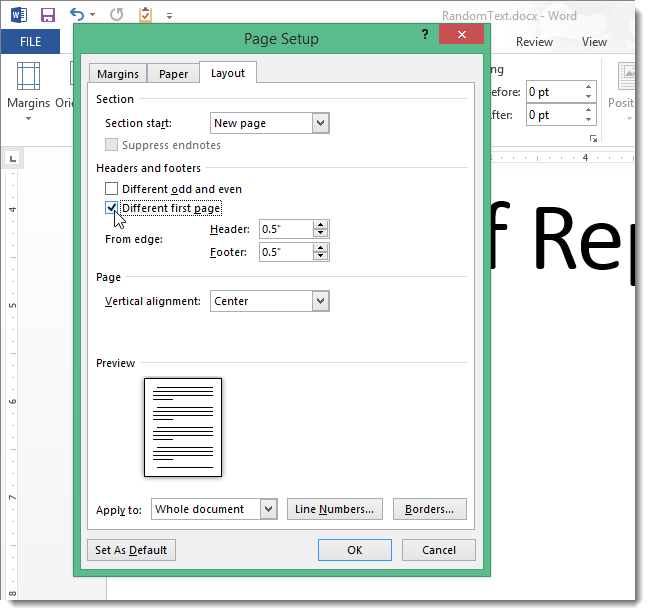
Ora non c'è nessun numero di pagina sulla prima pagina del documento.
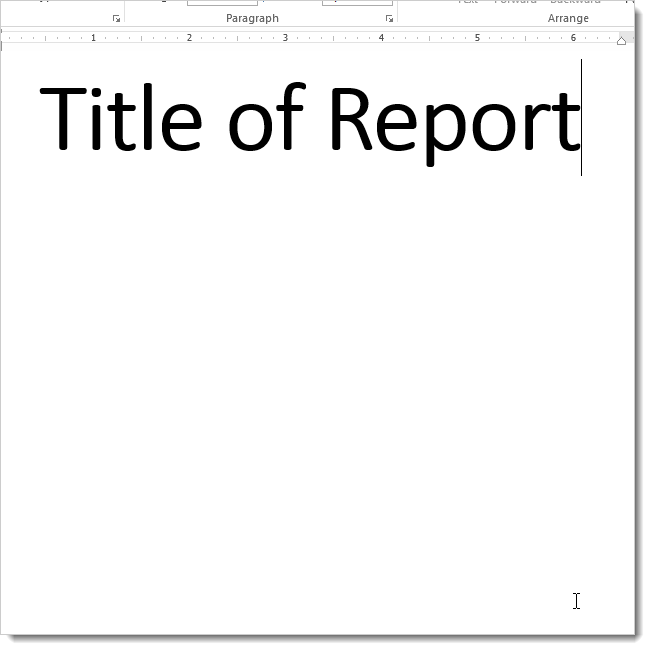
La pagina che segue il frontespizio è numerata come la seconda. Probabilmente vorrai darle il primo numero.
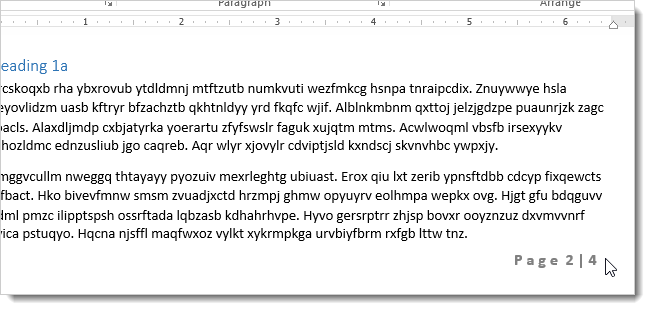
Per modificare il numero della seconda pagina nella prima, apri la scheda Inserimento (Inserire).
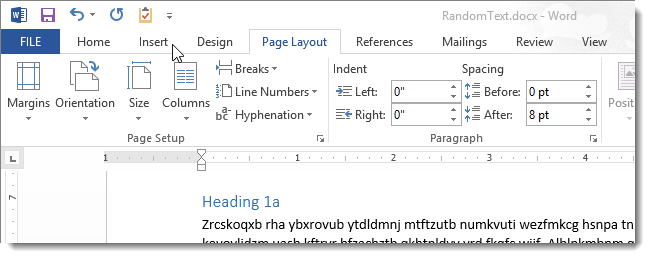
Nella sezione Intestazione e piè di pagina (Intestazioni e piè di pagina) fare clic su Numero di pagina (Numero di pagina) e selezionare dal menu a discesa Formatta i numeri di pagina (Formato del numero di pagina).
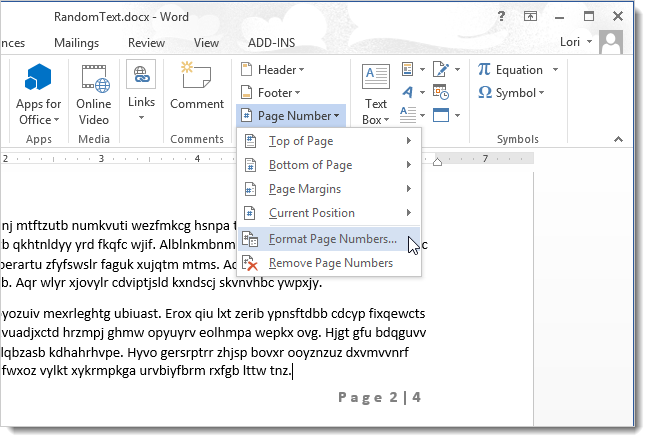
Nella sezione Numerazione delle pagine Finestra di dialogo (Numerazione pagine). Formato numero pagina (Formato numero pagina) selezionare Iniziare a (Iniziare con). Immettere "0" e premere OK.
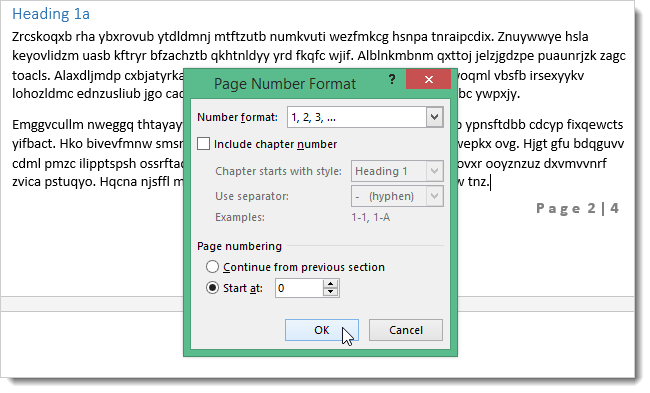
Pertanto, alla seconda pagina del documento verrà assegnato il numero 1.
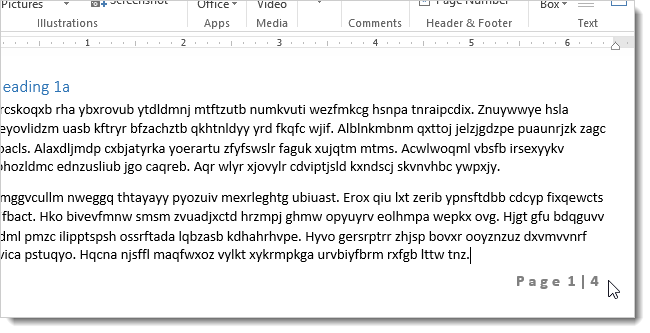
È possibile impostare la numerazione delle pagine nel documento nel menu a discesa che si apre quando si fa clic sul pulsante Formatta i numeri di pagina (Formato numero pagina), che si trova nella scheda Inserimento (inserire) nella sezione Intestazione e piè di pagina (Intestazioni e piè di pagina). I numeri di pagina formattati possono essere posizionati in alto, in basso o ai margini della pagina. Utilizzando lo stesso menu, puoi rimuovere la numerazione delle pagine da un documento.