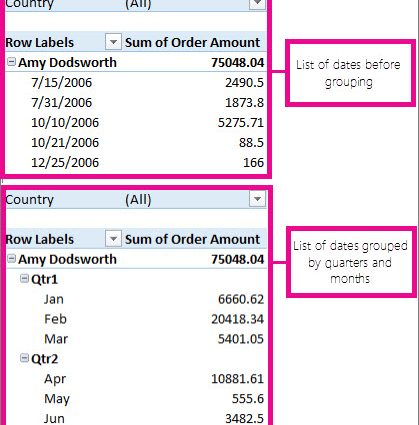После создания сводной таблицы иногда бывает удобно и полезно сгруппировать данные в интересующем нас диапазоне и с нужным шагом. При группировке возможны несколько вариантов. Рассмотрим для затравки вот такую таблицу в качестве источника данных:
Одна строка в этой базе данных — одна продажа, т.е. полностью описывает одну сделку (что, когда e по какой цене).
Esempio 1. Gruppo di scalpelli
Необходимо построить очет, з к которого ыло ыы понятн tribunt Для начала строим обычную сводную таблицу, поместив в область строк поле Prezzo, в область данных — Prezzo dell'ordine:
Теперь щелкаем правой кнопкой мыши по цене (область строк) e выбираем из контекстного меню команду Gruppo (Gruppo). В Excel 2000-2003 è stato aggiunto alla versione precedente Группа e структура (Gruppo e Mostra dettagli) Contenuti del menu:
В итоге появится наш основной инструмент — диалоговое окно группировки даннных в сводной таблице:
В окне можно задать начальное и конечное значение интересующего нас интервала и шаг изменения. Особое внимание хочу обратить на флажки слева от слов «начиная с» и «по» — эти флажки относятся к слову «Авто» и означают, что Excel будет сам выбирать интервал (дизайнеру окна напинать бы за такой user-friendly интерфейс сами знаете что) . Дя ag пmmoделености введем начальное значение рвв нулю, к ко к т т т т т т т т т т т т т т т т т т т т т т т т т т т т т т. окно должно выглядеть так:
Dopo aver fatto clic su OK Excel consente di ottenere informazioni in base a quanto riportato in:
Dopo un video, questo (in quel giorno) dovrebbe essere pagato a un prezzo di 60 dollari. «Хочешь быть богатым — работай для бедных!» как говорил Рональд Макдональд.
Esempio 2. Dati del gruppo
Необходимо подсчитать сммарнюю ыычч за кажж ме ме (к квр) 2006 года, исо.
Strоим простую сводную, поместив Дату заказа all'area delle linee, e Costo dell'ordine in область данных:
Даты в сводной таблице получаются по умолчанию с тем же шагом, что e был в исходной, т.е. с шагом в один день. Щелкаем по любой дате правой кнопкой мыши и выбираем команду Gruppo (Gruppo). Per visualizzare alcuni gruppi, selezionare i seguenti parametri:
Dopo aver fatto clic su OK Excel сгруппирует сгруппирует с шагом месяцы e кварталы e мы получим вот такой красивый отчет:
Esempio 3. Gruppo di prova
На самом деле группировать в сводных таблицах можно практически все, а не только числа или текст, как это может показаться после двух предыдущих примеров. Группировка может быть совершенно произвольной e производиться даже с текстовыми данными. Если выделить в сводной таблице несколько значений в области строк или столбцов и щелкнуть по ним правой кнопкой мыши, то можно воспользоваться командой группировки также, как и в предыдущих примерах:
… e сгруппировать товары (предварительно перетащив их мышью в сводной таблице в соседние строки) in: кучну кну
Il gruppo completo può semplicemente creare un mio lavoro, proprio come me con le tastiere:
- Ecco alcune delle tabelle più recenti, come cercare
- Imposta i calcoli nelle tabelle pivot
- Posta in arrivo per i bambini con diapason con diverse liste
- Raggruppamento indipendente di tabelle pivot