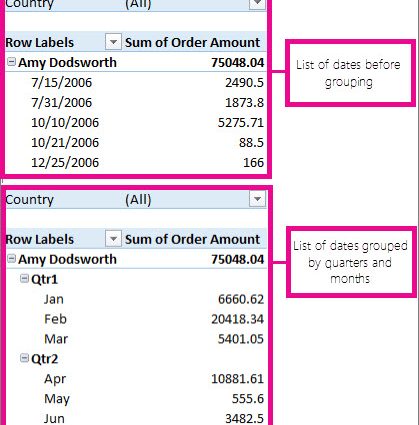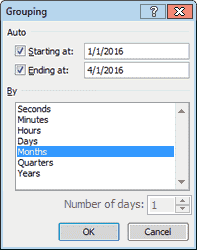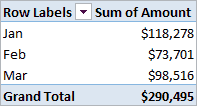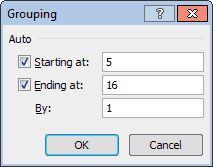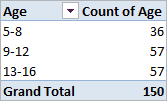Contenuti
Spesso è necessario raggruppare in una tabella pivot per intestazioni di riga o colonna. Per i valori numerici, Excel può farlo automaticamente (anche per date e orari). Questo è mostrato di seguito con esempi.
Esempio 1: raggruppamento in una tabella pivot per data
Supponiamo di aver creato una tabella pivot (come nell'immagine sotto) che mostra i dati di vendita per ogni giorno del primo trimestre del 2016.
Se vuoi raggruppare i dati di vendita per mese, puoi farlo in questo modo:
- Fare clic con il tasto destro sulla colonna sinistra della tabella pivot (colonna con date) e selezionare il comando Gruppo (Gruppo). Apparirà una finestra di dialogo Raggruppamento (Raggruppamento) per le date.

- selezionare Mesi (Mese) e premere OK. I dati della tabella verranno raggruppati per mese come mostrato nella tabella pivot di seguito.

Esempio 2: raggruppamento di una tabella pivot per intervallo
Supponiamo di aver creato una tabella pivot (come nell'immagine seguente) che raggruppa un elenco di 150 bambini per età. I gruppi sono divisi per età dai 5 ai 16 anni.
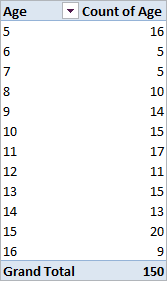
Se vuoi andare ancora oltre e combinare i gruppi di età nelle categorie 5-8 anni, 9-12 anni e 13-16 anni, allora puoi farlo:
- Fare clic con il pulsante destro del mouse sulla colonna sinistra della tabella pivot (colonna con età) e selezionare il comando Gruppo (Gruppo). Apparirà una finestra di dialogo Raggruppamento (Raggruppamento) per i numeri. Excel compilerà automaticamente i campi Dal (A partire da) è On (Ending At) con i valori minimo e massimo dai nostri dati iniziali (nel nostro esempio, questi sono 5 e 16).

- Vogliamo raggruppare le fasce d'età in categorie di 4 anni, quindi, sul campo Con un passo (Per) immettere il valore 4. Fare clic OK.Così, le fasce d'età saranno raggruppate in categorie a partire da 5-8 anni e poi con incrementi di 4 anni. Il risultato è una tabella come questa:

Come separare una tabella pivot
Per separare i valori in una tabella pivot:
- Fare clic con il pulsante destro del mouse sulla colonna sinistra della tabella pivot (la colonna contenente i valori raggruppati);
- Nel menu visualizzato, fai clic su Separa (Separa).
Errori comuni durante il raggruppamento in una tabella pivot
Errore durante il raggruppamento in una tabella pivot: Gli oggetti selezionati non possono essere combinati in un gruppo (Non è possibile raggruppare quella selezione).
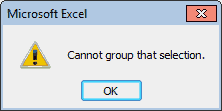
A volte, quando si tenta di raggruppare in una tabella pivot, risulta che il comando Gruppo (Gruppo) nel menu non è attivo o viene visualizzata una finestra di messaggio di errore Gli oggetti selezionati non possono essere combinati in un gruppo (Non è possibile raggruppare quella selezione). Ciò si verifica più spesso perché una colonna di dati nella tabella di origine contiene valori o errori non numerici. Per risolvere questo problema, è necessario inserire numeri o date anziché valori non numerici.
Quindi fare clic con il pulsante destro del mouse sulla tabella pivot e fare clic Aggiorna e salva (ricaricare). I dati nella tabella pivot verranno aggiornati e il raggruppamento di righe o colonne dovrebbe ora essere disponibile.